Things You Didnt Know About 7th Heaven

seventh Heaven Assistance
- Bones Overview
- Overview in Particular
- Info/Status Bar (Log)
- Menu Bar
- Mod Info Panel
- Modern Sidebar
- My Mods Tab
- Scan Itemize Tab
- Search Bar
- Features and Tools
- Command Line Parameters (Switches)
- Configure Mod
- Itemize/Mod Cosmos Tool
- Chunk Tool
- Game Launcher
- Aid
- Import Modernistic
- IRO Tools
- Movie Importer
- Play Button
- Shell Integration
- Settings
- Modify Color Theme
- Controls
- Game Driver
- Game Launcher
- General Settings
- Language
- Profiles
Basic Overview
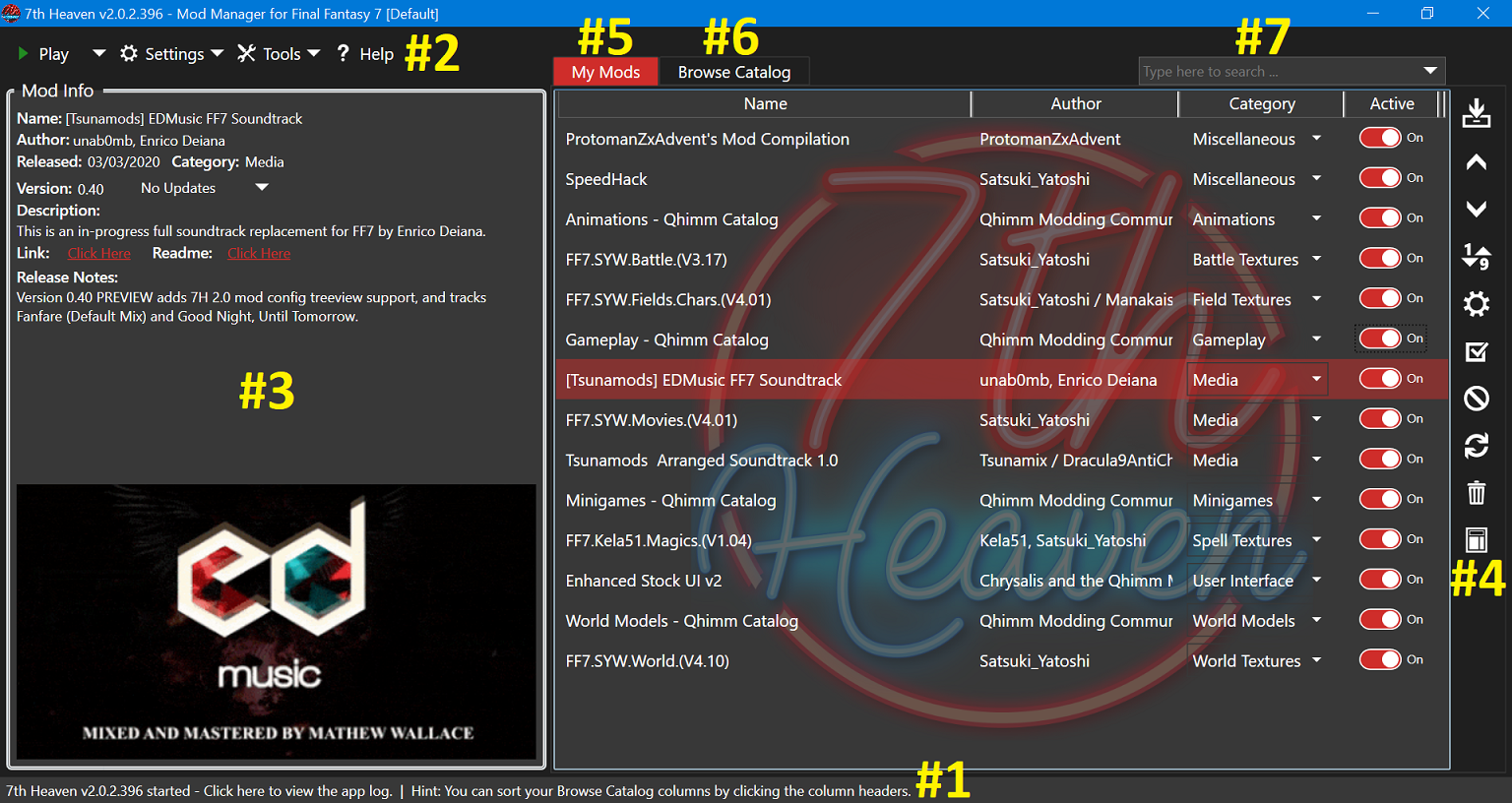
(i) Info/Status Bar (Log): Displays version, hints/tips, information, and warnings. Of import messages will flash. Click to open the app log.
(2) Menu Bar: Access to many of the features included with seventh Sky, organized by category.
(three) Mod Info Console: Displays advisory details nearly the electric current mod you accept selected (either in My Mods or Scan Catalog tab view).
(4) Mod Sidebar: Contains buttons that control the view, sort order, settings, and status of your mods.
(5) My Mods Tab: Displays the list of mods that you lot have installed into your mod library. From here you can customize your view of the list, and select, organize, actuate/deactivate, change the settings of, or uninstall your mods. Tip: You can correct-click this tab to open up your modernistic library binder in Windows.
(half dozen) Scan Catalog Tab: Displays a listing of all mods that are available for download from the itemize subscriptions you take added. Tip: You can right-click this tab to open up your General Settings window in society to modify your catalog subscription links.
(7) Search Bar: You can type in a search query to quickly discover mods, or click the drop downwards arrow to filter mods by tags, categories, or catalog subscriptions (filter by itemize subscription available on Browse Catalog tab just).
Overview in Detail
Info/Status Bar (Log)

Displays the version of seventh Sky you are using when you first start the program, as well as random hints or tips to help you. At various times while you use 7th Heaven, the info bar will brandish information to y'all such as when a chore is complete or when a trouble occurred. The info bar volition flash important information such equally warnings to assist grab your attention. You can click on the info bar to open 7th Sky's detailed log. This can be helpful to troubleshoot issues or to send to someone trying to assist you or to ship to a 7th Heaven programmer to help discover and fix errors in the program. The log is reset daily and 7 days of logs are kept.
Menu Bar

Gives you admission to many of the features included with seventh Heaven. It is organized as follows:
Play: Click when ready to play Final Fantasy VII. 7th Heaven will utilise the 'Game Launcher' to check, prepare, apply your settings, then launch the game for yous. The drib down arrow side by side to the Play button gives you access to more advanced options that yous can use when starting your game.
Settings: Access various settings such as 'Controls', Change Color Theme', 'Game Driver', 'Game Launcher', 'Full general Settings', 'Language' and 'Profiles'. These features are explained in the Features and Tools section.
Tools: Access various tools such as the 'Itemize/Modern Cosmos Tool', 'Clamper Tool', 'IRO Tools', and the 'Picture Importer'. These features are explained in the Features and Tools section.
Assist: Opens the onboard Help for seventh Sky. It contains data nigh 7th Heaven, likewise as a detailed guide for using 7th Heaven, a guide to aid modders, and troubleshooting assistance when you have problems.
Mod Info Panel
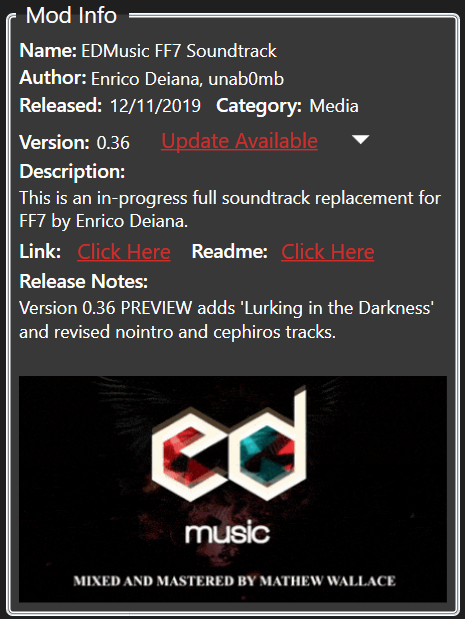
Proper name: The proper name of the modern.
Writer: The creator(south) of the mod.
Released: The date the mod was released. MM/DD/YYYY format.
Category: New in 7th Heaven 2.0* - The general content of the mod, or what the mod affects in the game. Categories are important because mods are auto-sorted (when you click Auto Sort  ) by category so alphabetically by name, among other things. This is to assist you with sorting your mods for all-time compatibility with other mods that yous may have installed.
) by category so alphabetically by name, among other things. This is to assist you with sorting your mods for all-time compatibility with other mods that yous may have installed.
If an older modern that hasn't been updated for seventh Heaven 2.0 is installed, it will display a category of 'Unknown'. You lot can manually set up/modify the category so that 7th Heaven better knows how to sort it. Inform your mod author(s) that they should update their mod to back up categories!
Version: The version number of the modern.
Update: If an update is constitute for the mod, click the 'Update Available' link to download the update. Y'all tin can click the drop downward to set update check options for each individual mod such as 'Motorcar-Update/Install', 'Ignore', and 'Notify'. If you'd rather all mods update automatically all the time, you can set that pick in General Settings.
to set update check options for each individual mod such as 'Motorcar-Update/Install', 'Ignore', and 'Notify'. If you'd rather all mods update automatically all the time, you can set that pick in General Settings.
Clarification: Information about what the modernistic is, or what it does.
Link: A link to an internet location usually where you lot can discover more information or support for the mod, if provided past the mod author.
Readme: Additional data or instructions for using and configuring the mod, if provided by the mod author. New in seventh Heaven two.0* - HTML readme files are at present supported. This is to allow for greater formatting of the Readme.html file as well equally allowing for embedded base64 encoded images.
Release Notes: New in 7th Sky 2.0* - What'south new with this release version of the mod, if provided past the mod author.
Preview Paradigm: At the lesser of the Mod Info Console, a preview prototype showcasing the logo or features of the modern will brandish, if provided by the modernistic writer.
Modern Sidebar















 Import Mod: Opens the Import Mod window.
Import Mod: Opens the Import Mod window.
 Move Up: Moves a selected mod up (higher priority) in your load order by one step. Tip: You can correct-click this button to motility the modern to the top of your list. Y'all can too drag and drop to reorder your mods.
Move Up: Moves a selected mod up (higher priority) in your load order by one step. Tip: You can correct-click this button to motility the modern to the top of your list. Y'all can too drag and drop to reorder your mods.
 Move Down: Moves a selected mod down (lower priority) in your load order by one pace. Tip: You can correct-click this push to movement the mod to the bottom of your listing. Y'all can also elevate and drop to reorder your mods.
Move Down: Moves a selected mod down (lower priority) in your load order by one pace. Tip: You can correct-click this push to movement the mod to the bottom of your listing. Y'all can also elevate and drop to reorder your mods.
 Auto Sort: Automatically sorts your mod list in three ways: Offset by category where certain categories get priority over others, second by Proper name which is washed alphabetically, and tertiary by analyzing modernistic sort orders specified past mod authors in their mod.xml files. This is to help accept some guesswork out of organizing your mods and to provide the best game feel.
Auto Sort: Automatically sorts your mod list in three ways: Offset by category where certain categories get priority over others, second by Proper name which is washed alphabetically, and tertiary by analyzing modernistic sort orders specified past mod authors in their mod.xml files. This is to help accept some guesswork out of organizing your mods and to provide the best game feel.
 Configure Mod: Opens the configure modernistic window where you can change the various settings available in your selected mod. Not all mods take configurable settings specified past the mod writer. A mod must be active before yous can configure it. See Configure Mod for more info.
Configure Mod: Opens the configure modernistic window where you can change the various settings available in your selected mod. Not all mods take configurable settings specified past the mod writer. A mod must be active before yous can configure it. See Configure Mod for more info.
 Activate All: Quickly activate all mods in your My Mods Tab.
Activate All: Quickly activate all mods in your My Mods Tab.
 Deactivate All: Quickly deactivate all mods in your My Mods Tab.
Deactivate All: Quickly deactivate all mods in your My Mods Tab.
 Refresh: Refreshes all information in your My Mods Tab from your mod library specified in Full general Settings. Useful if y'all've added, removed, or updated mod files in your mod library and y'all want the changes to appear in your My Mods Tab. While on the Browse Catalog Tab, forces an update of your itemize subscriptions.
Refresh: Refreshes all information in your My Mods Tab from your mod library specified in Full general Settings. Useful if y'all've added, removed, or updated mod files in your mod library and y'all want the changes to appear in your My Mods Tab. While on the Browse Catalog Tab, forces an update of your itemize subscriptions.
 Uninstall Modernistic: Deletes the selected modernistic from your file organization and My Mods Tab.
Uninstall Modernistic: Deletes the selected modernistic from your file organization and My Mods Tab.
Prompts before deleting.
 Reset Columns: Resets columns to defaults on the current tab.
Reset Columns: Resets columns to defaults on the current tab.
 Download: Browse Catalog Tab only. Downloads the selected mod from the catalog.
Download: Browse Catalog Tab only. Downloads the selected mod from the catalog.
Tip: You can also double-click a modern to download it.
 Intermission Download: Scan Catalog Tab simply. Pauses the currently selected download. Not all downloads can support the interruption function.
Intermission Download: Scan Catalog Tab simply. Pauses the currently selected download. Not all downloads can support the interruption function.
 Resume Download: Browse Catalog Tab only. Resumes the currently selected download.
Resume Download: Browse Catalog Tab only. Resumes the currently selected download.
 Abolish Download: Browse Catalog Tab just. Cancels the currently selected download.
Abolish Download: Browse Catalog Tab just. Cancels the currently selected download.
 Retry Installing Mod: Browse Catalog Tab just. Tries again to install a mod if it failed to install later download.
Retry Installing Mod: Browse Catalog Tab just. Tries again to install a mod if it failed to install later download.
My Mods Tab
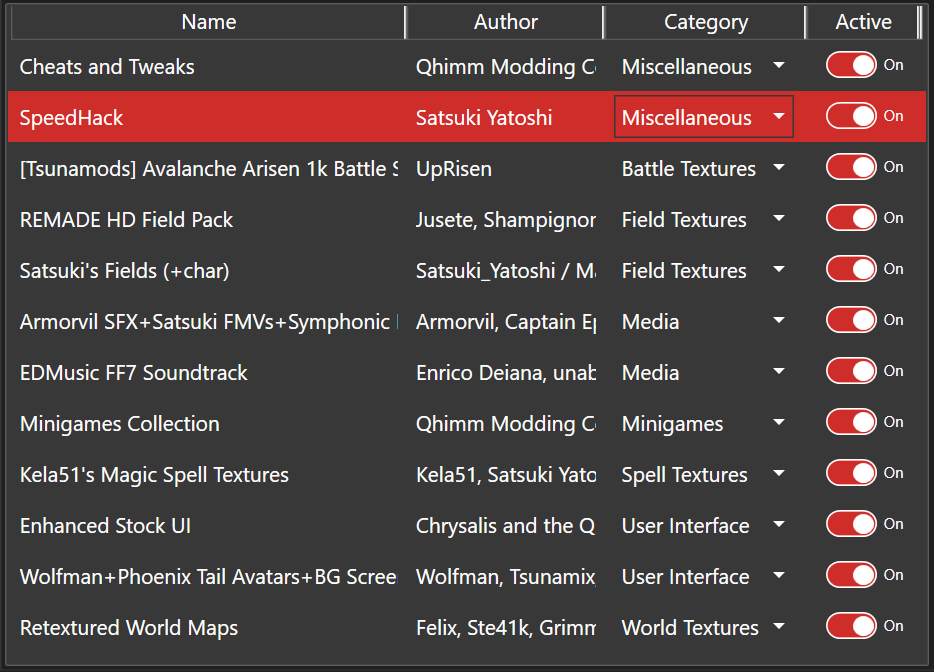
To Get Here: Click the tab. Tip: Right-click the tab to open your Modernistic Library folder in Windows.
tab. Tip: Right-click the tab to open your Modernistic Library folder in Windows.
What it is: A list of all of the mods that you lot have installed, whether it was from the Import Mod window, the Scan Catalog Tab, or from Shell Integration. You will run into basic data about each mod, including Proper name, Author, Category, and its Active status. Mods are loaded in order from top (highest priority) to lesser (everyman priority). This is IMPORTANT! See the Load Order section below for more data about organizing your mods correctly.
Column View: You can drag and drop the column headers (Name, Writer, Category, Active) left and right to alter the position of the columns. You can also resize them by clicking the bars in between each column and dragging them left or right. 7th Sky will retrieve your column view settings each fourth dimension y'all run the program. If you ever desire to reset your columns dorsum to their default views, click  .
.
Note: You cannot sort your mod list on the 'My Mods' Tab by clicking the headers as this is counter-intuitive to the Load Order and how 7th Heaven applies your mods. Utilize the Modernistic Sidebar instead.
Clicking a Modern: Selecting a modern will display detailed info in the Mod Info Panel.
Activating/Deactivating a Modern: You can click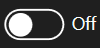 or
or 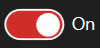 to toggle activating and deactivating your modern. Active mods volition apply to and affect your game. Inactive mods will not.
to toggle activating and deactivating your modern. Active mods volition apply to and affect your game. Inactive mods will not.
Configure Mod: Click to modify the settings for the selected mod. See the Modernistic Sidebar and Configure Mod sections for more than data. Tip: You tin can too double-click a mod to bring upwards the 'Configure Mod' window.
to modify the settings for the selected mod. See the Modernistic Sidebar and Configure Mod sections for more than data. Tip: You tin can too double-click a mod to bring upwards the 'Configure Mod' window.
Category: Categories tell yous the general contents of a mod or what it affects in game. More chiefly, categories are used to aid you and 7th Heaven make up one's mind the best Load Order for your mods. Categories are new in 7th Heaven 2.0, and so older mods may brandish 'Unknown' for the category. If the category is 'Unknown'. please inform the mod writer that they should update their mod to include new category data. 7th Heaven allows yous to manually fix/modify the category so that the modernistic tin can be Auto Sorted (see below).
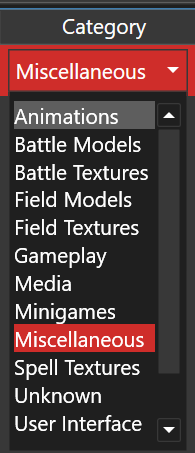
Load Social club: 7th Heaven applies the contents of your activated mods to your game in order from height to bottom. It's a game of 'King of the Hill', and the mod on peak ever wins. This is important to proceed in mind so you can organize your mods appropriately. For example, permit'southward say you have 2 music mods. Let'southward pretend that Music Mod 'A' contains just i music runway, the Gold Saucer Theme. It's your favorite version of the vocal and you lot want to hear it in the game. Let'south also pretend that Music Modern 'B' contains every music track in the game, including the Gold Saucer Theme, only it's not the version of the theme yous like all-time. In this case, if Music Mod 'A' is ABOVE Music Mod 'B' in your list, you will hear your favorite Aureate Saucer Theme when you visit the Gilt Saucer. Why? Because 7th Heaven volition 'see' the Golden Saucer Theme from Music Mod 'A' First and volition apply it to the game. All the same, allow's say you put Music Mod 'B' on pinnacle of Music Modern 'A' in your Load Guild instead. Y'all volition NEVER hear your favorite Aureate Saucer Theme that is in Music Modern 'A'. Why? Considering 7th Sky volition 'see' the Gold Saucer Theme from Music Mod 'B' first, and will therefore ignore the vocal in the mod (Music Modern 'A') beneath it. That is a very basic case of how your Load Order affects the game. It gets more than complicated when you add in multiple mods that bear on multiple things in the game like textures for battle screens, the world map, spells, 3D character models, music, movies, gameplay, language and translation mods, etc.
In general, it is a good idea to but have ONE mod from a given category active at a fourth dimension. If you switch between multiple mods in the same category, deactivate the modern not in utilise to prevent conflicts. Always deactivate mods that you are not using. Do NOT install and actuate every believable mod because yous 'desire all the things'. That is Non how modding works! You will not meet everything, it will heavily wearisome down your game, and tin fifty-fifty cause game crashes to occur.
Sorting your Mods: seventh Heaven includes a number of ways to help you sort your mods and make things a little easier for you. You tin can modify the order of your mods by dragging and dropping them in the list, or by using the controls in the Modernistic Sidebar. New in seventh Heaven 2.0 is Machine Sort . This is very useful considering it will sort your mods in order from height to bottom based on known mods, catalogs, and categories that work best with the least amount of conflicts. Mod authors tin even specify in the programming of their mod (mod.xml) that their mod should go above or below another modernistic, or even what options in other mods should be turned on/off or selected in social club to make the modernistic compatible with their own. Clicking Auto Sort
. This is very useful considering it will sort your mods in order from height to bottom based on known mods, catalogs, and categories that work best with the least amount of conflicts. Mod authors tin even specify in the programming of their mod (mod.xml) that their mod should go above or below another modernistic, or even what options in other mods should be turned on/off or selected in social club to make the modernistic compatible with their own. Clicking Auto Sort will do this for yous automagically.
will do this for yous automagically.
Scan Catalog Tab
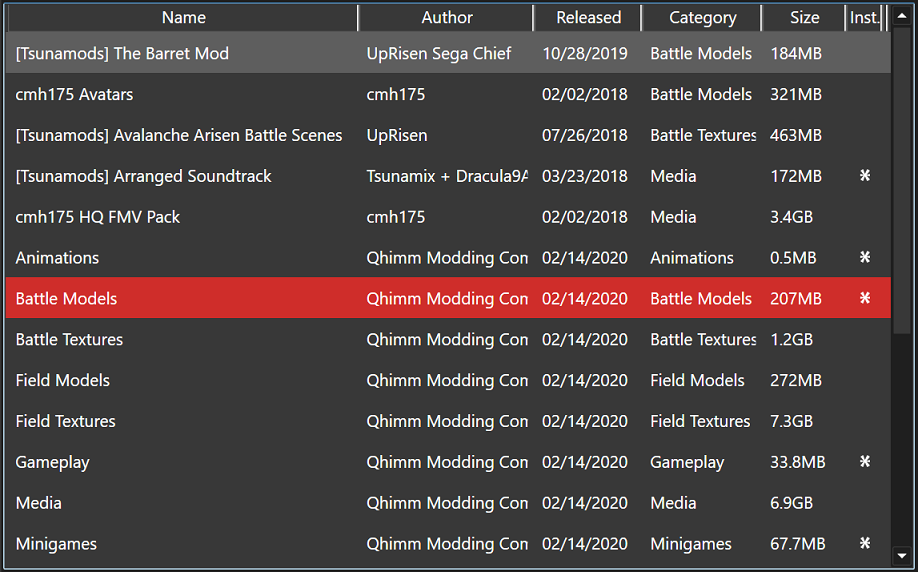

To Get Here: Click the tab. Tip: Right-click the tab to open Full general Settings to change your catalog subscriptions.
tab. Tip: Right-click the tab to open Full general Settings to change your catalog subscriptions.
What it is: A list of all of the mods that are available for download from your catalog subscription links. Popular catalog subscription links are included with seventh Sky by default, but you tin can add together more in Full general Settings.
Column View: Y'all tin can drag and drop the column headers (Name, Author, Released, Category, Size, and Installed) left and right to alter the position of the columns. You tin besides resize them by clicking the bars in betwixt each column and dragging them left or correct. You can too sort the list past a specific cavalcade past clicking the column header (Scan Catalog tab only). 7th Heaven will call back your column view settings each time you run the plan. If you ever want to reset your columns back to their default views, click  .
.
Clicking a Mod: Selecting a mod volition display detailed info in the Mod Info Panel.
Inst. (Installed): Indicates whether or not the mod is already downloaded and in the My Mods Tab.
Strength Update All Subscriptions/Refresh Itemize : While updates to catalog subscriptions are checked on startup of 7th Heaven, you can click this push to force all subscriptions to update and a current refreshed catalog to display immediately.
: While updates to catalog subscriptions are checked on startup of 7th Heaven, you can click this push to force all subscriptions to update and a current refreshed catalog to display immediately.
Download Mod : Downloads the mod from the catalog and into your My Mods Tab. Tip: You lot tin can too double-click to start a download. Y'all tin can monitor the progress of your downloads in the Downloads area at the bottom of the window.
: Downloads the mod from the catalog and into your My Mods Tab. Tip: You lot tin can too double-click to start a download. Y'all tin can monitor the progress of your downloads in the Downloads area at the bottom of the window.
Note: You are limited to 1 modernistic downloading at a time, merely you can queue upwardly as many as you lot want. This is to preclude abuse of starting and not finishing multiple mods at a time. The mods are unremarkably hosted on free services like Mega or Google Drive which have timed data usage limits (such as daily). You lot might try downloading the mod again later. *New in 7th Heaven ii.0: 7th Heaven at present supports external links for mod downloads. So, if in that location is a problem direct downloading a modern, 7H can prompt you lot to go to a web site (like Nexus Mods) to download the modernistic instead. The Itemize creators must enable and take advantage of the new iros://ExternalURL/ links feature in their catalogs for this to piece of work.
Suspension/Resume Download /
/ : Pause or Resume downloading the selected mod in the downloads window. Non all links back up pause/resume so the buttons may not be activated.
: Pause or Resume downloading the selected mod in the downloads window. Non all links back up pause/resume so the buttons may not be activated.
Abolish Download : Cancels downloading the selected mod in the downloads window.
: Cancels downloading the selected mod in the downloads window.
Retry Installing Mod : Re-effort to install a mod if it failed to install after initial download.
: Re-effort to install a mod if it failed to install after initial download.
Search Bar

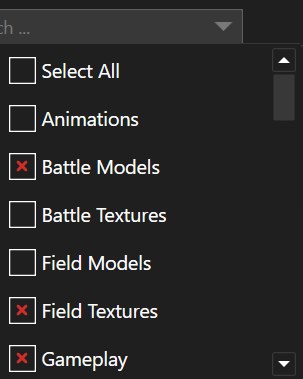
Search Box: Start typing a search query in the text box and seventh Sky will start searching immediately equally you type. Y'all will see the results show in your My Mods Tab or Scan Catalog Tab list. 7th Heaven searches the modern Name, Author, Category, and Description.
Filters : Click the drop downwardly arrow in the Search Box to pop up a list of tags you tin can filter past, such as categories. Under the Browse Itemize Tab, you will see additional tags such every bit filtering by Catalog Proper noun or other tags specified by the itemize subscription author. Click on the drop downward arrow again to dismiss the filter dialog and use your selected filters.
: Click the drop downwardly arrow in the Search Box to pop up a list of tags you tin can filter past, such as categories. Under the Browse Itemize Tab, you will see additional tags such every bit filtering by Catalog Proper noun or other tags specified by the itemize subscription author. Click on the drop downward arrow again to dismiss the filter dialog and use your selected filters.
Features and Tools
Command Line Parameters (Switches)
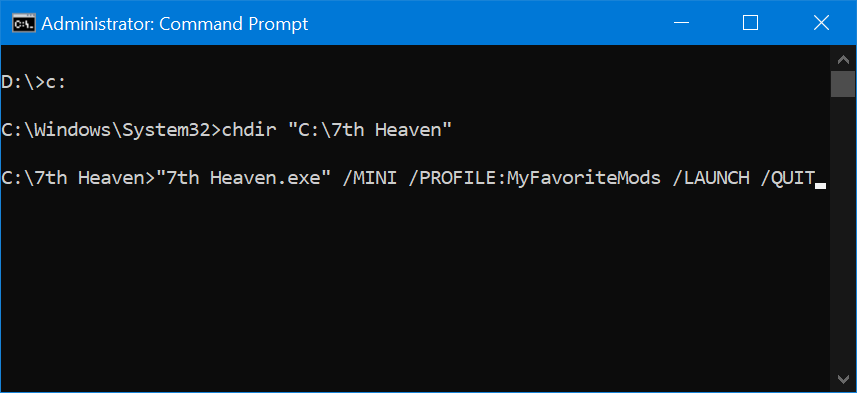
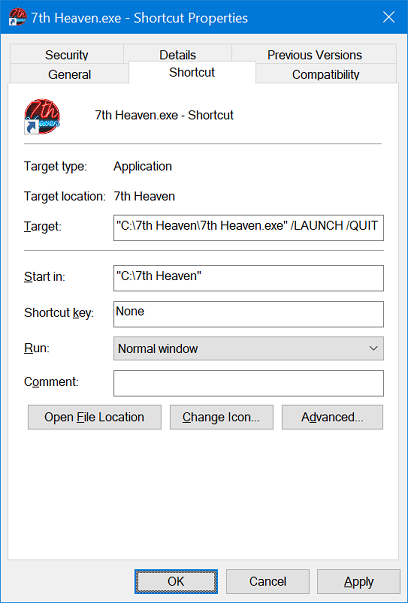
To Become Hither: Open a Command Prompt window. You can do that by right-clicking the Start Bill of fare push in newer versions of Windows, then select Command Prompt. Or, yous can click Start, Run (or blazon in the search bar) and blazon cmd.exe and press the Enter key. From within the Command Prompt window, navigate to your 7th Heaven installation folder where 7th Sky.exe is located. Printing the Enter primal after each control. For case:
c: chdir "C:\7th Sky" What it is: You can control some functions of 7th Sky from a Command Prompt. This tin can exist useful for automation or creating batch files or customized shortcuts. Commands are candy in lodge: /MINI, /Profile:, /LAUNCH, /QUIT, /OPENIRO:, /PACKIRO:, /UNPACKIRO:. And then, if yous put the /QUIT parameter starting time, as an example, the other parameters volition not be run. How to Use: You volition blazon "7th Heaven.exe" followed past i or more command parameters. See beneath explanations.
/PROFILE:NameOfProfileToLoad Loads a contour. Example: 7th Heaven.exe /PROFILES:Default volition load the default contour. The profile name must exist. You can modify and create Profiles from Profiles. This is useful if y'all desire to create a shortcut that opens a certain profile with a certain mod configuration (what mods are active and what settings are configured for those mods). If you starting time 7th Heaven.exe without the /PROFILE parameter, then 7th Heaven volition merely automatically open the final profile used.
/LAUNCH Launches Final Fantasy Vii.
/MINI Minimizes the 7th Heaven window/interface. Yous can plough off 'Bear witness Game Launcher' under Game Launcher Settings to further hide the interface.
/QUIT Closes 7th Heaven. When used with /LAUNCH, 7th Heaven will wait for y'all to leave the game and so close. It may take upward to 10 seconds for 7th Heaven to close after exiting the game.
An instance of using all of these functions together is beneath. This volition beginning 7th Sky in a minimized window, load the contour named 'MyFavoriteMods', outset Final Fantasy VII, expect for the game to exit and and so shut out of 7th Heaven.
"7th Heaven.exe" /MINI /Contour:MyFavoriteMods /LAUNCH /QUIT In that location are additional Command Line Parameters that tin can be used in society to piece of work with mods: /OPENIRO:PathAndFileNameToIRO Imports a mod into your My Mods Tab. Example: "seventh Sky.exe" /OPENIRO:"C:\Users\unab0mb\Desktop\MyModFile.iro" .
/PACKIRO:PathAndFolderName Packs a mod folder into a single .IRO file for distribution. Instance: "7th Heaven.exe" /PACKIRO:"C:\Users\unab0mb\Desktop\MyModFolder" . An .IRO file will exist created with the same name as the folder, with an .IRO file extension.
/UNPACKIRO:PathAndFileNameToIRO Unpacks (extracts) an .IRO file. A subfolder with the .IRO file's name will be automatically created. Example: "seventh Heaven.exe" /UNPACKIRO:"C:\Users\unab0mb\Desktop\MyModFile.iro" .
Configure Modern
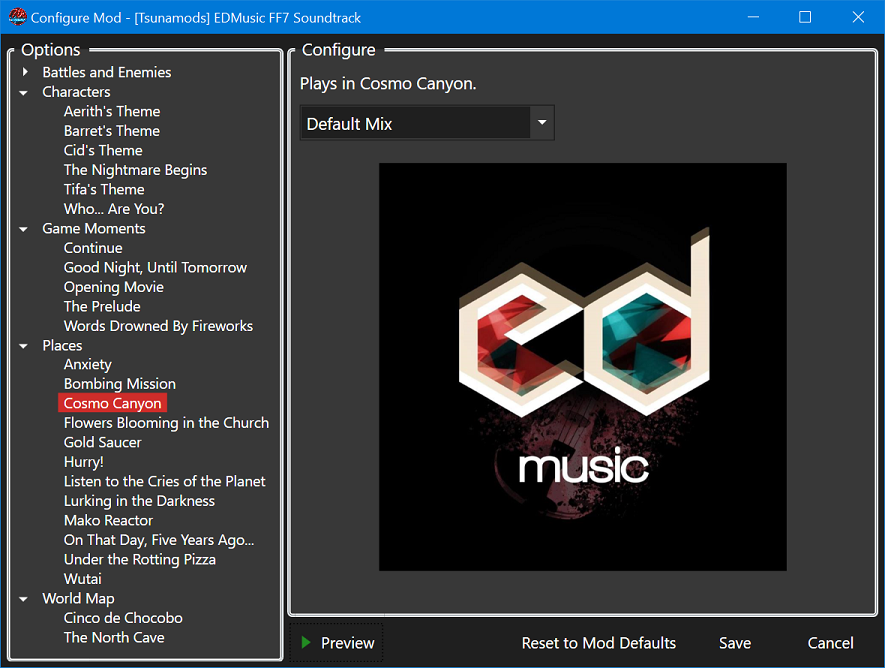
To Get Here: Select an active
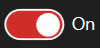 mod in your My Mods Tab then click
mod in your My Mods Tab then click in your Mod Sidebar. Alternatively, you tin can double-click an active modernistic.
in your Mod Sidebar. Alternatively, you tin can double-click an active modernistic. What it is: Here you tin can configure the options that are available for your modernistic. Not all mods have configurable options.
How to Use: The available options for your mod will be in a listing on the left. Select an particular in the list to configure, and yous volition see the configuration settings on the right. The configuration options will exist dissimilar for every mod. They can exist as simple as a toggle switch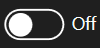
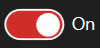 to plow something on or off, or you might have a drib downwards list
to plow something on or off, or you might have a drib downwards list of multiple options to select from. As you select different options, the modernistic author may display a preview image of that feature of their modern showcasing how your selections affect the game. For music mods, yous may also meet a music 'Preview' button on the lesser (if the modernistic writer supplied previews). Clicking the 'Preview' button volition allow y'all to hear the selection. Click 'Stop' to stop playing the audio. Click the 'Save' button to salve your settings for this mod, or 'Cancel' to abort any changes. If yous want to revert the mod dorsum to its standard configuration, click the 'Restore Mod Defaults' button, then click 'Save'.
of multiple options to select from. As you select different options, the modernistic author may display a preview image of that feature of their modern showcasing how your selections affect the game. For music mods, yous may also meet a music 'Preview' button on the lesser (if the modernistic writer supplied previews). Clicking the 'Preview' button volition allow y'all to hear the selection. Click 'Stop' to stop playing the audio. Click the 'Save' button to salve your settings for this mod, or 'Cancel' to abort any changes. If yous want to revert the mod dorsum to its standard configuration, click the 'Restore Mod Defaults' button, then click 'Save'.
Note: 7th Heaven volition retrieve the options you lot have set for your modern even if you deactivate then reactivate a modern, as long as that mod stayed in your library.
Mod Compatibility: You may meet that some options are disabled and cannot be changed. Y'all volition observe a warning at the bottom of the window informing you of why the choice is disabled. This is because mod authors may have programmed certain compatibility requirements into their mods in guild to work well with other mods you may accept installed. For example, an selection in Mod 'A' might break something else in Modern 'B', and therefore the author for Mod 'B' may require that the specific choice in Mod 'A' be turned off so that their mod works properly in the game. The Game Launcher will check for modern conflicts and inform you of any problems when you click 'Play'.
Catalog/Mod Creation Tool
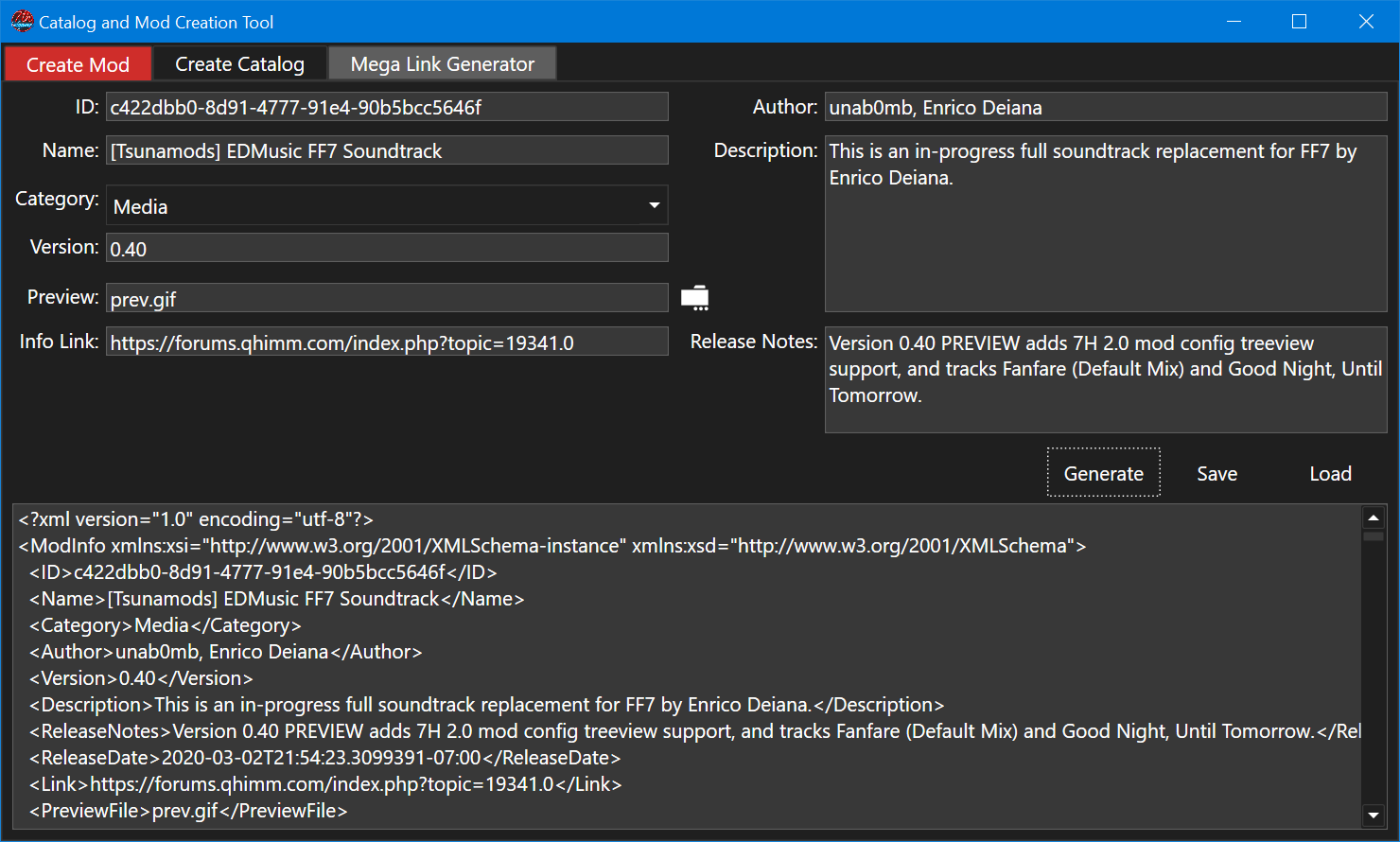
To Get Here: Click 'Tools' in the Carte Bar, and then 'Itemize/Mod Creation Tool'.
What information technology is: These tools are useful for modders and itemize creators. The 'Create Mod' tab helps y'all to easily load (from existing), generate (update existing or create new), and save a mod.xml file. It is only used to generate the basic info needed. To larn more near creating mods, look at the Creating Mods Section and search the Qhimm Forums. The 'Create Catalog' tab helps you to generate an XML file to employ as a catalog subscription. To fully create a catalog, you lot would demand to upload your modernistic files to a file hosting service somewhere. Use the tool to generate a list of mods for your catalog when y'all supply the information and download links. Upload the XML file to a server somewhere such as pastebin.com, add the link to your catalog to seventh Heaven, and watch your listing of mods load up in the Browse Itemize Tab.
How to Apply (Create Mod Tab): A randomly generated unique ID is automatically put into the ID text box at the top for y'all. This ID is of import! It allows 7H to identify your modernistic then that it can cheque when there are updates available for information technology in a catalog subscription, and for auto-sort and compatibility reasons. This ID should too be used to place your modernistic if it is beingness added to a itemize (your mod.xml and the catalog should match for your mod). Requite your modernistic a proper noun, and select a Category to give it from the drop down (helps with automobile-sort). Version should be in the format ten.xx like 1.00. Select a Preview Epitome you want to use in your mod by clicking . Be sure you copy the prototype file to the root of your mod folder. Continue to fill up out the residue of the fields which should be cocky-explanatory, and then click the 'Generate' push. This will create (or update if you previously clicked 'Load' to open an existing mod.xml file) the XML needed for your modern.xml file. If you're happy with the results, click on the 'Relieve' button to save your mod.xml file.
. Be sure you copy the prototype file to the root of your mod folder. Continue to fill up out the residue of the fields which should be cocky-explanatory, and then click the 'Generate' push. This will create (or update if you previously clicked 'Load' to open an existing mod.xml file) the XML needed for your modern.xml file. If you're happy with the results, click on the 'Relieve' button to save your mod.xml file.
How to Use (Create Catalog Tab): Click 'Load' if you take an existing catalog xml file you want to edit. Click on the 'Import' button if you take an existing mod that you desire to add to your catalog. Select the mod or its mod.xml file and the information from information technology volition exist displayed in the fields. If you lot don't have an existing mod to load data from, you will need to manually enter data into the fields. For your download link where the mod will be downloaded from, select the 'Link Kind', whether it is a Google Drive (GDrive) link, or a 'MegaSharedFolder' or other URL (standard web address). Paste the download link into the 'Link Source' field. Links volition be converted into an iros:// protocol link. iros:// links are formatted like 'iros://Url/http$website.com/myfile.iro' for a URL web address. For GDrive, get into your Google Bulldoze and create a shareable link. The link would be something similar 'https://drive.google.com/open?id=1mX0q6Yb4cgYNYkAmd8ocSfGu0c2QHT0B' the link would look like 'iros://GDrive/fileID' where 'fileiD' is the '1mX0q6Yb4cgYNYkAmd8ocSfGu0c2QHT0B' role of the link. Once y'all accept all of the fields filled out, click on the 'Add together' button in the top right corner. This will add that mod to the list for your catalog on the left. Repeat for any and all mods you desire to include in your catalog. Once y'all're finished calculation mods to your listing, click the 'Generate' button to display the XML for you itemize. Click the 'Save' push button to save the output to a file that you can use to upload. Add the itemize subscription link that points to this file into 7th Heaven and check out and test your itemize.
How to Utilise (Mega Link Generator Tab): Paste a Mega folder ID into the text box, click "Generate Links", and information technology will generate a link for every file in that Mega shared folder. To get the binder ID, right-click the folder in Mega, inquire for a link, and the folder ID is the office of the link beginning with the string !#F.
Chunk Tool
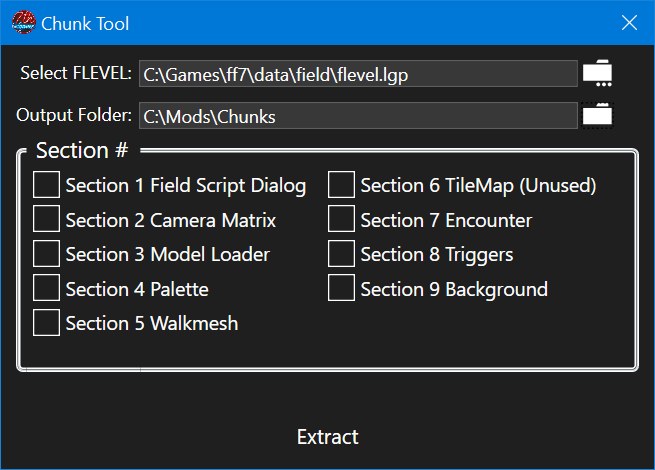
To Get Here: Click 'Tools' in the Menu Bar, then 'Clamper Tool'.
What information technology is: This tool is useful for modders. It allows y'all to extract only a portion of the flevel.lgp file into 'Chunks'. This is not bad if yous need to distribute a portion of a customized flevel.lgp file in your mod without needing to include the unabridged file, to go on file sizes down and to lower conflicts with other mods. For example, if you're working on a translation mod, you lot can extract only 'Section 1 Field Script Dialog' instead of everything else similar field models or backgrounds which can add together to the file size or exist modded by other mods.
How to Use: Select the flevel.lgp file you want to excerpt from by clicking , as well as an output folder where you want the chunks saved by clicking
, as well as an output folder where you want the chunks saved by clicking , check the boxes for all of the sections you want to extract, then click the 'Excerpt' push button.
, check the boxes for all of the sections you want to extract, then click the 'Excerpt' push button.
Game Launcher
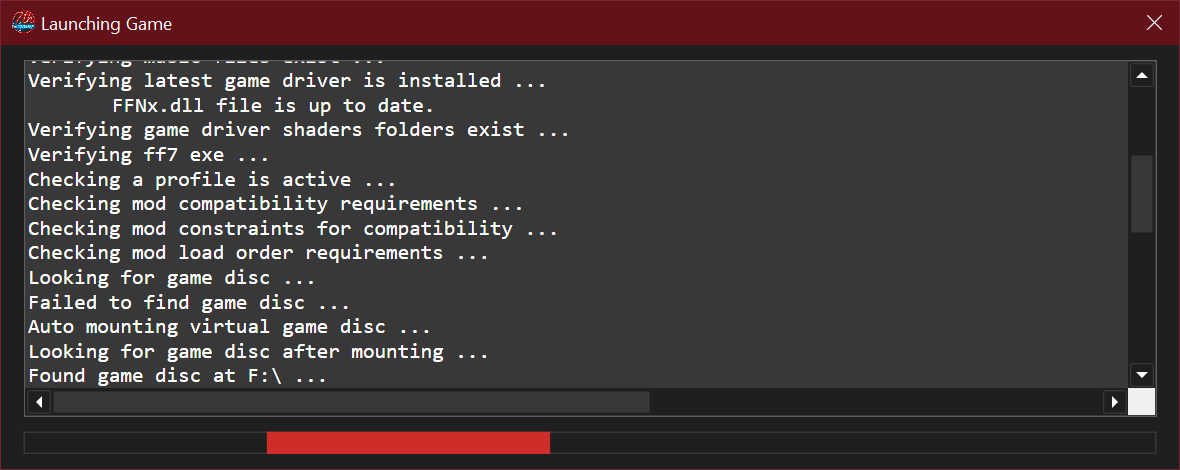
To Get Here: Click 'Play' in the Menu Bar.
What it is: The Game Launcher is new in 7th Sky 2.0. Its purpose is to make certain your game is prepare to play, applies your settings, then starts the game. It does all of the following and more: Copies your game out of a system binder (like Program Files) if needed, checks that FF7 isn't already running, runs a mini "game converter" to copy files necessary for the game to be modded, backs upwardly changed files, checks for mod conflicts, applies your selected controls to the game, updates the game's registry settings to make sure they are valid, applies the settings you lot specified in Game Launcher Settings (such as mounting the game disc, setting your sound output device, etc.), then launches FF7.
How to Use: Click 'Play' in the Menu Bar. The Game Launcher will automatically start readying your game, then launch it. The Game Launcher is only visible if you accept 'Show Game Launcher' set to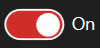 in the Game Launcher Settings. If it is fix to
in the Game Launcher Settings. If it is fix to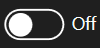 , Game Launcher will withal be working in the background, but yous will but see status updates during launch in the Info/Status Bar (Log).
, Game Launcher will withal be working in the background, but yous will but see status updates during launch in the Info/Status Bar (Log).
Assist

To Get Here: Click 'Aid' in the Menu Bar. The Assist documentation volition open up in your default web browser. (You're looking at it at present).
What it is: Documentation to help you with installing Final Fantasy VII, and information on modding with and using 7th Heaven, and troubleshooting help.
How to Utilize: Click the section that y'all want to go to for more information. Help is divided into several sections:
- What is 7th Heaven?: Information nearly what seventh Sky is, how it works, what it does, and summary of What's New in this version.
- Getting Started: Information well-nigh purchasing and installing Final Fantasy VII, and installing and running 7th Sky.
- Using 7th Heaven: This section. An overview and detailed information nigh the entire program. A general User's Guide.
- Creating Mods: This department is for those of you lot that desire to create your own mods for apply in 7th Heaven. This focuses more on the modding features of 7th Heaven and how to make your mods piece of work with seventh Heaven, not on modding FF7 itself. For learning how the game is structured and how to mod FF7 itself, there is plenty of information bachelor on the Qhimm Forums.
- Troubleshooting: 7th Sky 2.0 was designed specifically to be a more convenient, all-in-one solution than previous versions. Many of the problems and transmission steps yous needed to practise in the past are now gone. With that said, people volition always meet issues once in a while, so check the troubleshooting section for your upshot and possible solution. As new issues are found, they will be fixed if possible, or data about the upshot volition be added to this section with future releases. Of course, the Qhimm Forums are ever available and up to appointment.
Import Modern
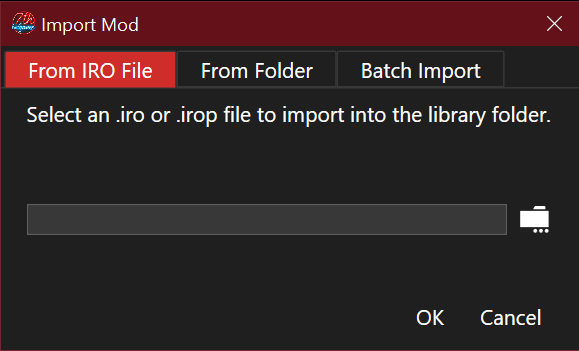
Note almost importing mods. You tin add mods in several means:
To Get Here: Click
 in the Mod Sidebar.
in the Mod Sidebar. What information technology is: A dialog that assists you with importing mods or mod patches into your Mod Library/My Mods Tab.
How to Use: See the private tab options below for an explanation of each.
From IRO File Tab: Imports a single .iro modernistic or single mod patch .irop file. Click to open a file dialog. Locate the mod or modernistic patch you want to import, select it, click 'Open', then click 'OK'. You volition see the progress of importing the mod/patch and whether or not it succeeded. If successful, you should now see the mod in your My Mods Tab.
to open a file dialog. Locate the mod or modernistic patch you want to import, select it, click 'Open', then click 'OK'. You volition see the progress of importing the mod/patch and whether or not it succeeded. If successful, you should now see the mod in your My Mods Tab.
From Folder Tab: Imports a single mod stored in binder format. Click to open up a select binder dialog. Locate the modernistic yous desire to import, click the binder, click 'Select Folder', then click 'OK'. Y'all will encounter the progress of importing the mod and whether or non information technology succeeded. If successful, you lot should now see the mod in your My Mods Tab.
to open up a select binder dialog. Locate the modernistic yous desire to import, click the binder, click 'Select Folder', then click 'OK'. Y'all will encounter the progress of importing the mod and whether or non information technology succeeded. If successful, you lot should now see the mod in your My Mods Tab.
Batch Import Tab: Imports all mods found of any blazon from a folder. Click to open up a select folder dialog. Locate the folder that contains the mods you want to import, click the binder, click 'Select Folder', then click 'OK'. You will run across the progress of importing the mods and whether or not they succeeded. If successful, you should at present run across the mods in your My Mods Tab.
to open up a select folder dialog. Locate the folder that contains the mods you want to import, click the binder, click 'Select Folder', then click 'OK'. You will run across the progress of importing the mods and whether or not they succeeded. If successful, you should at present run across the mods in your My Mods Tab.
IRO Tools
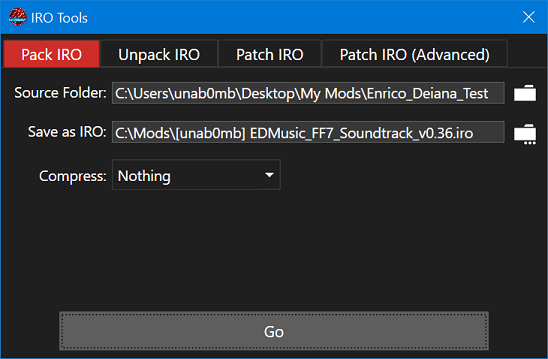
Note about the Compression options. Compression does not alter the content of your mod or degrade the quality of annihilation in your mod. It is only like "zipping" (.nada file) your mod. Here is an explanation of each option:
- Nix: This is the default. No files will be compressed. Fastest option at both creating the .iro file and with file access.
- Everything: This volition compress all files in your mod. Not recommended. About file types used in mods (like .ogg, .png, or movies--depending on codec) are already compressed. So, selecting this option volition compress already compressed files which A) offers no benefits in reducing file size and B) slows downwards your game, because seventh Heaven will need to uncompress the files before they can be used.
- byExtension: This volition shrink all files except PNG, JPG, MP3, and OGG. This is probably a smart option if your goal is to reduce the file size of your mod and y'all don't have a lot of already compressed file types in your mod.
- byContent: Use this selection for the accented best results. 7th Heaven will endeavour to compress each file in your modern. If at that place is less than a ten% reduction in file size, information technology ways in that location is piffling benefit to compressing that file, and then it volition remain uncompressed for maximum speed in file access. Any file that compresses well, will be compressed in club to lower file size. Creating the .iro file can take a long fourth dimension on very big mods, yet, because every file is analyzed and attempted to be compressed.
What it is: A tool to assist with creating and extracting IRO (modernistic) files.
How to Apply: See the individual tab options below for an caption of each.
Pack IRO Tab: If you are finished with creating a mod in a folder, you can pack the unabridged mod into a single .IRO mod file for distribution. Usually (simply not ever), your modern folder will consist of your mod.xml file, preview image(s), Readme file, and the FF7 related content that volition be added/replaced in the game by your mod. Click to select the binder where your modern files are stored. So click
to select the binder where your modern files are stored. So click to enter a location and file name to give your .IRO. Select whether you want to compress the contents of the .iro file or not by selecting an option from the drop down. Click the 'Go' push to create and salve your .iro file.
to enter a location and file name to give your .IRO. Select whether you want to compress the contents of the .iro file or not by selecting an option from the drop down. Click the 'Go' push to create and salve your .iro file.
Unpack IRO Tab: Extracts the contents of an .iro mod file to a folder. Click to select an .iro file that yous want to excerpt. Click
to select an .iro file that yous want to excerpt. Click to select an output folder where the .iro contents will be extracted to. Click the 'Go' push and wait for the procedure to complete. You can at present become to the folder to browse the files that were contained in the .iro mod file.
to select an output folder where the .iro contents will be extracted to. Click the 'Go' push and wait for the procedure to complete. You can at present become to the folder to browse the files that were contained in the .iro mod file.
Notation about IRO "Patching": Imagine you accept a very big file size (say, 1GB or larger) .iro mod file that you released and put in a catalog subscription. Yous now want to release a small update to this mod, such as adding or fixing a few textures, but these changes are just a few MB in size, say 10MB. Instead of creating a whole new .iro file to upload to your catalog and to prevent your mod users from having to re-download your entire full size mod again, you lot can instead create an .iro "patch" or .irop file. Run into below on how to create an .irop file. Refer to the Creating Mods section for instructions on how to update your catalog subscription XML file to back up upgrading your mod via .irop patch files. New in seventh Sky 2.2: IRO patching is supported via catalog subscriptions and now, via double-clicking an .irop file or using Import Modern.
Patch IRO Tab: Click adjacent to 'Original IRO' to select your original (the one that is at present outdated) .iro file. And so, click
adjacent to 'Original IRO' to select your original (the one that is at present outdated) .iro file. And so, click next to 'New IRO' to select the .iro file that contains the new version of your mod. Finally, click
next to 'New IRO' to select the .iro file that contains the new version of your mod. Finally, click next to 'Save as IROP' to select a location and file proper name to save your .irop patch file. Choose a compression choice (see above for caption of these). Click the 'Go' button. 7th Heaven will compare the contents of the original .iro file with the contents of the new .IRO file. Any new files that didn't exist in the original .iro or files that were updated in the new .iro, including your new modernistic.xml file, volition be exported into a new .irop file. And so, this smaller file size .irop file contains all content necessary to upgrade an old version of your modern to the new version and tin can be distributed via a catalog subscription.
next to 'Save as IROP' to select a location and file proper name to save your .irop patch file. Choose a compression choice (see above for caption of these). Click the 'Go' button. 7th Heaven will compare the contents of the original .iro file with the contents of the new .IRO file. Any new files that didn't exist in the original .iro or files that were updated in the new .iro, including your new modernistic.xml file, volition be exported into a new .irop file. And so, this smaller file size .irop file contains all content necessary to upgrade an old version of your modern to the new version and tin can be distributed via a catalog subscription.
Patch IRO (Advanced) Tab: This feature works similarly to the 'Patch IRO' tab, only instead of seventh Heaven automatically comparison 2 .IRO files for changes for you, you will provide your ain folder that contains just the new and modified files needed for your patch. Click to select the folder containing the new and updated files you desire to distribute. And then, click
to select the folder containing the new and updated files you desire to distribute. And then, click to select an .irop to relieve to. Select your compression option from the driblet downwards. In the 'Files to Delete' box, blazon any file names (i on each line, press enter after each file name) that yous want removed from the patch. Click the 'Go' button. An .irop path file volition be created that you lot can distribute via a itemize subscription or file download to upgrade a previous version of a mod that you lot created.
to select an .irop to relieve to. Select your compression option from the driblet downwards. In the 'Files to Delete' box, blazon any file names (i on each line, press enter after each file name) that yous want removed from the patch. Click the 'Go' button. An .irop path file volition be created that you lot can distribute via a itemize subscription or file download to upgrade a previous version of a mod that you lot created.
Moving picture Importer
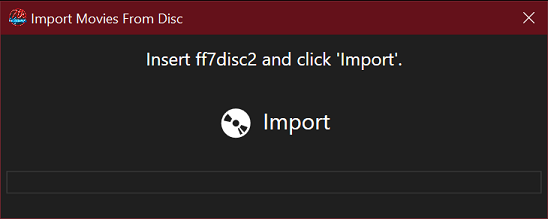
To Get Here: Click 'Tools>Motion-picture show Importer' in the Menu Bar.
What it is: If you have the original 1998 disc release of Final Fantasy 7, this tool volition assist you with copying over the movies from disc onto the difficult drive. If all flick files are already found on your computer, this pick is disabled. If you plan on using a movie mod to replace your movies, yous exercise not demand to import the original disc movies.
How to Apply: Insert the disc that you are prompted for, then click the large 'Import' push. Movies from the inserted disc will exist copied to your movies path. You will exist prompted to insert additional discs every bit needed.
'Import' push. Movies from the inserted disc will exist copied to your movies path. You will exist prompted to insert additional discs every bit needed.
Play Button

To Go Here: Click
 Play
Play in the Menu Bar.
in the Menu Bar. What it is: Starts the Game Launcher in society to play Final Fantasy VII.
How to Use: Click the main 'Play' role of the button in the Carte Bar to play the game with your selected mods (default). If you desire to outset the game as 'vanilla' (without mods) or to enable debugging options, click on the drop downward next to the 'Play' button to view a menu with additional options. The Debug Log and Variable Dump can be useful for troubleshooting seventh Sky and/or mod files. The additional options are:
drop downward next to the 'Play' button to view a menu with additional options. The Debug Log and Variable Dump can be useful for troubleshooting seventh Sky and/or mod files. The additional options are:
Play Without Mods: Launches the game as 'vanilla' without activating whatsoever mods.
Play With Debug Log: Launches the game with essentially a 'verbose' log. It is the near detailed, and slowest option. Information technology could use a lot of disk infinite to salve the log.
Play With Minimal Validation: Launches the game with minimal validation checks, file copies, or registry changes. Useful if you desire to essentially just 'run the game' with mods simply don't want 7th Sky to make certain everything is working correctly starting time or utilize your called settings to the registry. May be prone to crashing on game launch if there is something incorrect with your configuration.
Play With Variable Dump: Launches the game with 'TurBoLog' and generate a simplified but still very detailed log, along with the values of variables it encounters. This pick too, volition significantly tiresome downwards your game and could use a lot of disk space to save the log.
Shell Integration
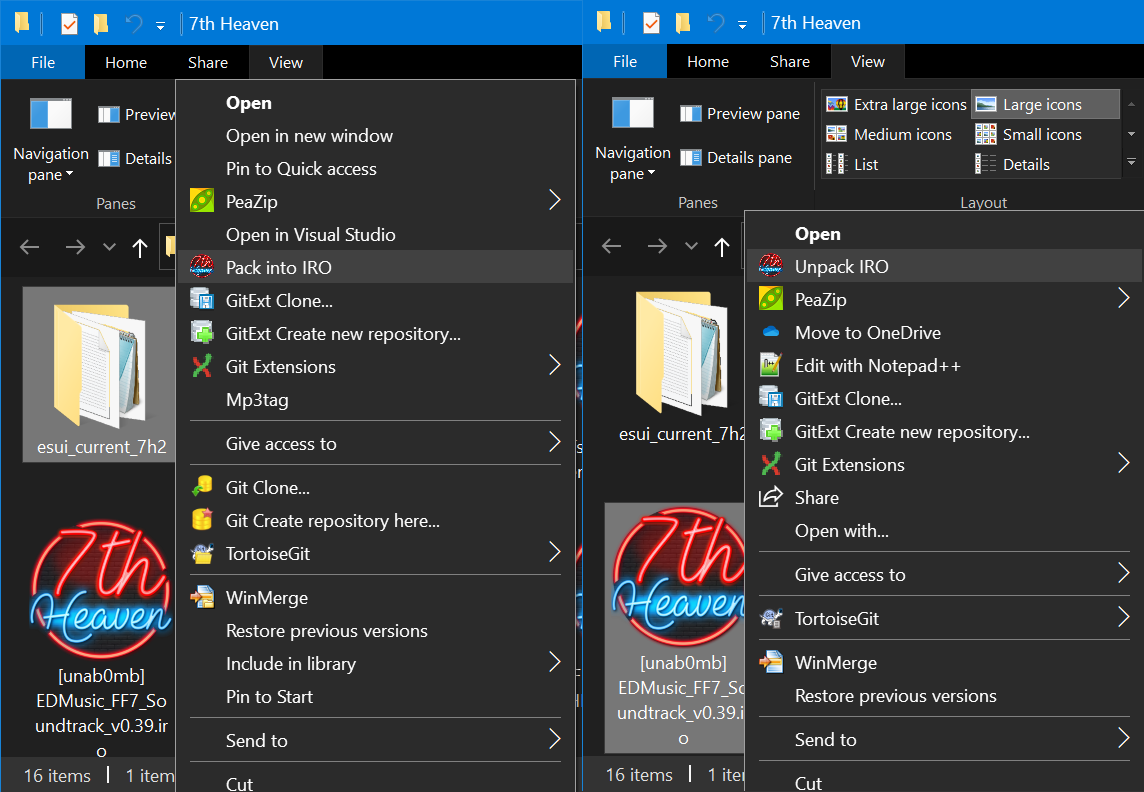
To Get Hither: Browse mod files and folders within Windows File Explorer.
What it is: A feature that lets you piece of work with mod files and folders directly from Windows. You lot tin import mods, unpack .IRO mod files into folders, and pack modernistic folders into .IRO files straight from Windows. Y'all tin even add catalog subscription to 7th Heaven directly from a web browser. Here's an example link of a catalog subscription: Kaldarasha's Anarchy Character Overhaul 7.
New in seventh Heaven ii.two: Direct link mod downloads! You can accept 7H open a link to a modernistic directly into 7H and immediately start downloading it via 7H'southward downloader. The format is like to itemize links, except you add '/mod' later on 'iros://'. Example: iros://mod/URL/http$myserver.com/linktomymod.iro
Notation: You must take each corresponding option below turned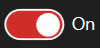 in your Full general Settings in order for them to function.
in your Full general Settings in order for them to function.
How to Utilize: Click stuff! See an explanation of each pick below.
Open up iros:// links with 7th Sky: Prompts you to add a catalog subscription link or start downloading a mod when an advisable link is clicked on from a spider web browser.
Open Mod Files with 7th Sky: Double-clicking an .iro modernistic or .irop mod patch file will directly import information technology into 7th Heaven! For example, if you download an .iro file to your Desktop, just double-click it and it volition open with 7th Heaven and appear in your My Mods Tab. Fifty-fifty if your .iro file is within of a .cipher or .7z file, just open up the file like you normally would and double-click the .iro file inside of the archive. Yous don't have to utilize the Import Modern feature (but you notwithstanding tin of course) or manually copy files to your library anymore. .IRO mod files are piece of cake to place because the files volition accept the seventh Heaven logo for icons. You can also use this part via Command Line Parameters (Switches).
Context Menu in Explorer: As shown in the screenshot above, these are right-click options which are almost beneficial to modders. With this selection turned on, you can:
- Correct-click on a binder in order to select 'Pack into IRO'. An .IRO file will be created from the selected folder. The resulting .IRO file name volition be the name of the folder selected with the .iro file extension added. You tin as well use this office via Control Line Parameters (Switches).
- Correct-click on an .IRO file in society to select 'Unpack IRO'. The selected .IRO mod file's contents will be extracted to a new subfolder of the aforementioned name every bit the .IRO file. You can besides utilize this function via Command Line Parameters (Switches).
Settings
Controls
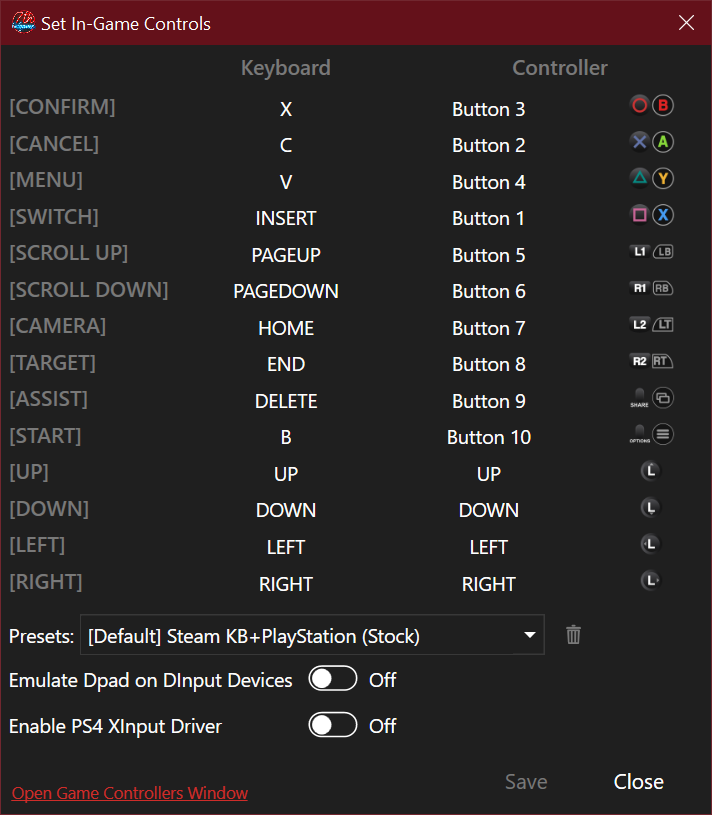
What it is: Set the keyboard keys and gamepad buttons you lot desire to use in the game here. You can select from an existing Preset to use, or save your own Preset. The Preset you take selected will apply to your game every fourth dimension yous click the 'Play' button. There are additional controller options explained below.
How to Use: Click on a key under the 'Keyboard' column, then press a central on your keyboard to assign that key to the in-game function listed in the row to the left. Click a gamepad push nether the 'Controller' column then press a button on your gamepad to assign that button to the in-game role listed in the row to the left.
Presets: If yous've changed any of the primal or button assignments, the 'Save' push will become active. When clicking 'Save', if you currently take ane of 7H's built-in presets selected, you will be prompted to save your controls to a new preset and to requite information technology a name. If you take ane of your own presets selected, information technology volition update your preset with your new key and button selections. If y'all desire to delete an existing preset, select it from the Presets drop down and so click . You lot can only delete presets you have created yourself.
. You lot can only delete presets you have created yourself.
Emulate Dpad on DInput Devices: *Do not turn this on if you're using an XInput controller (like DS4 w/ XInput driver or an Xbox controller). Dpad on an XInput controller is supported natively so this option is pointless.* If y'all're using a DirectInput controller and desire to use your Dpad, you can toggle this option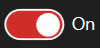 to take 7H auto-map your Dpad buttons to the keyboard.
to take 7H auto-map your Dpad buttons to the keyboard.
Note: This pick can cause high CPU usage! If you lot experience stuttering, slowness, or music skipping, and so disable this option and use a tertiary party mapping tool instead.
Enable PS4 XInput Driver: By default, Windows installs a DS4 controller equally a DirectInput device, limiting its functionality. If you toggle this choice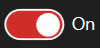 , 7H will install an XInput driver for your DS4 so it emulates an Xbox controller for more functionality. Additionally, this will enable yous to apply the DS4's touchpad as a mouse which you can use to move around the 7th Heaven UI and click buttons past pressing the touchpad. Of import! See the 'Open Game Controller Window' option below to properly configure your DS4 for XInput!
, 7H will install an XInput driver for your DS4 so it emulates an Xbox controller for more functionality. Additionally, this will enable yous to apply the DS4's touchpad as a mouse which you can use to move around the 7th Heaven UI and click buttons past pressing the touchpad. Of import! See the 'Open Game Controller Window' option below to properly configure your DS4 for XInput!
Open Game Controllers Window: This brings up your controllers in Windows' Control Panel. If using a DS4 controller with the XInput Commuter, brand certain you click 'Avant-garde', choose the '(Controller) XBOX 360 For Windows' from the drop downward, so click OK twice. If you instead have 'Wireless Controller' selected (this shows fifty-fifty if your DS4 is not wireless) then your DS4 will operate in limited DirectInput manner!
Change Color Theme
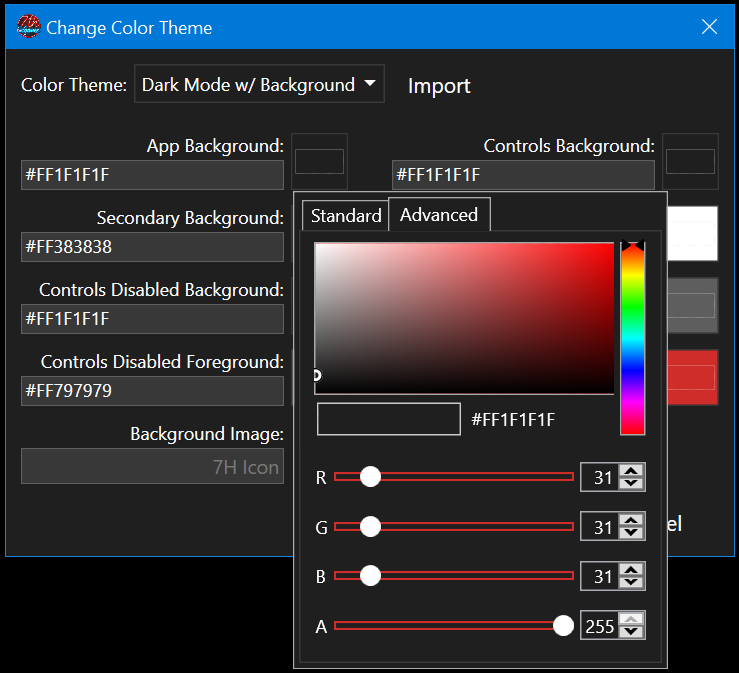
What it is: Allows you to customize the colors and groundwork image of your User Interface for 7th Heaven. Some presets like 'Dark Mode due west/ Background', 'Light Mode', and 'Classic 7H' are included, but you can create your ain themes. You tin even export and share your themes with your friends and they can import them into their 7th Heaven! All colors are in the #AARRGGBB format (Alpha blending, Red, Green, Bluish).
How to Use: Cull an included theme from the drop downwardly, or immediately first customizing your colors. All you need to practice is click the colour box to the right of any pick and select a colour. You lot can select a standard or listed color on the 'Standard' tab, or select the 'Advanced' tab to get very detailed color selection options by inputting specific RGB values or dragging the sliders. Yous can likewise select a background image by clicking . When a background image is selected, 7th Heaven volition apply transparency to some UI elements so you can see the background. 7th Heaven will alter/preview the UI in real-time but won't save the changes until you actually click the 'Save' button. If you're unhappy with your selections and want to start over, but click 'Cancel'.
. When a background image is selected, 7th Heaven volition apply transparency to some UI elements so you can see the background. 7th Heaven will alter/preview the UI in real-time but won't save the changes until you actually click the 'Save' button. If you're unhappy with your selections and want to start over, but click 'Cancel'.
Exporting/Importing: Subsequently you've created a theme and if you desire to back information technology up or share it with a friend, y'all tin can click the drop down next to the 'Save' button and choose 'Export Theme...'. Choice a folder where you want to save it, and give information technology a file name, then click 'Save' on the dialog. Now you lot tin share your theme with a friend or save it somewhere safe in case you need to restore/import it later on. To import a previously exported theme, click the 'Import' button at the meridian adjacent to the theme choice drib down box. Navigate to where the theme file you want to import is, select the theme file, and click 'Open up' on the dialog.
drop down next to the 'Save' button and choose 'Export Theme...'. Choice a folder where you want to save it, and give information technology a file name, then click 'Save' on the dialog. Now you lot tin share your theme with a friend or save it somewhere safe in case you need to restore/import it later on. To import a previously exported theme, click the 'Import' button at the meridian adjacent to the theme choice drib down box. Navigate to where the theme file you want to import is, select the theme file, and click 'Open up' on the dialog.
General Settings
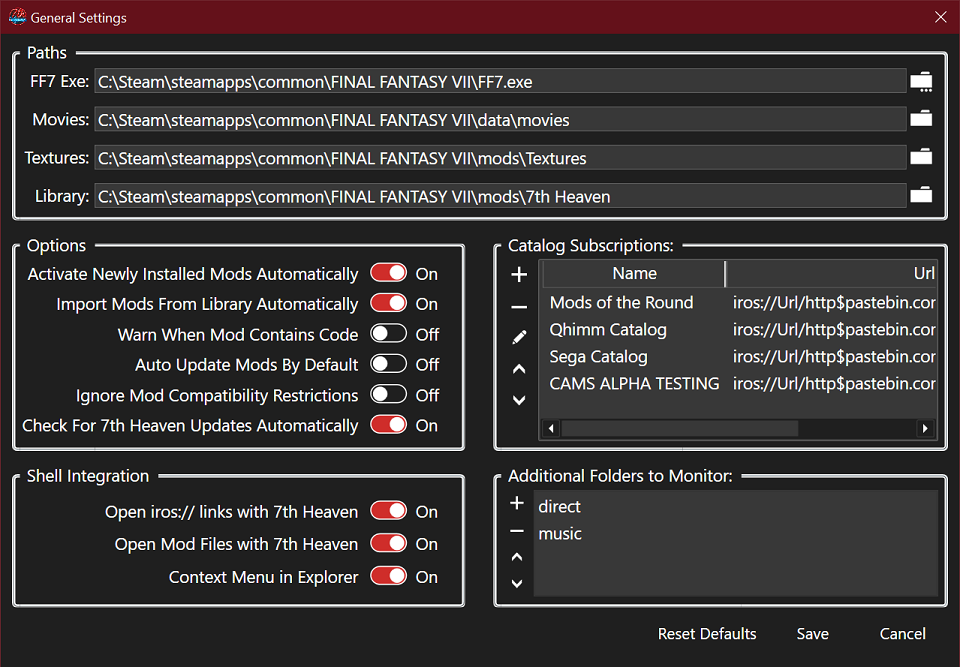
What information technology is: All of 7th Heaven'south basic program options tin can exist configured in General Settings, including important Paths (file/binder locations) of your Final Fantasy Seven game .EXE file, movies folder, mods/Textures folder, and your 'Library' binder (where all of your 'My Mods' are saved). Additionally, you lot can choose your options on how 7th Heaven behaves, how much or little information technology integrates into Windows (Vanquish Integration), manage your itemize subscription links, and choose extra folders 7th Sky needs to monitor for game files.
How to Use: Run across below for an caption of each choice in the various sections.
Paths: 7th Sky tries to automatically detect where your game is installed and sets your default Paths appropriately, but y'all tin manually alter them if needed.
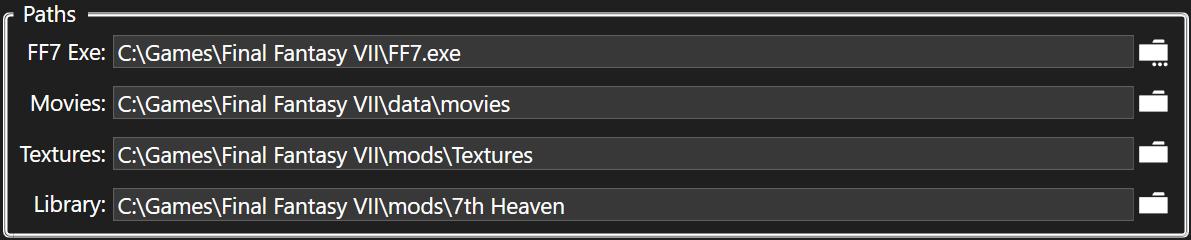
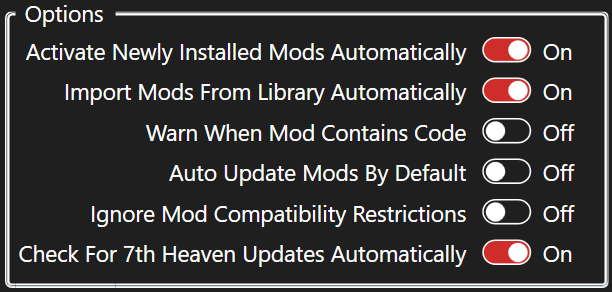
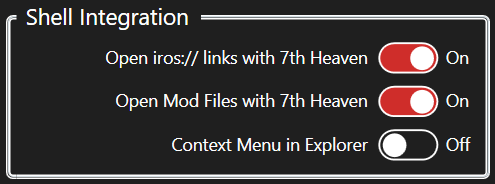
Catalog Subscriptions: Use this section to rearrange the order of, add, or remove your catalog subscription links. A catalog subscription link is a link that 7th Heaven uses to download a list of available mods offered for download through that itemize. These volition show upwardly in your Browse Catalog Tab. Popular catalogs are already included in your listing by default.
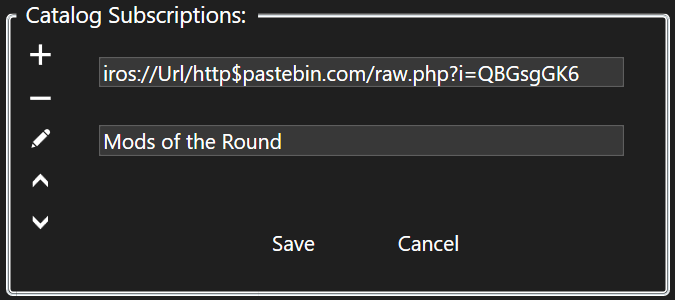
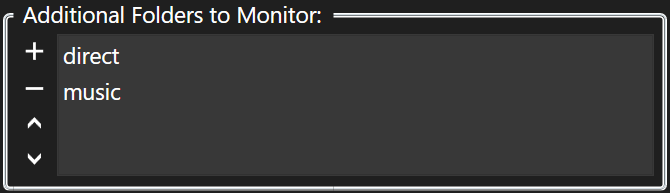
Game Commuter
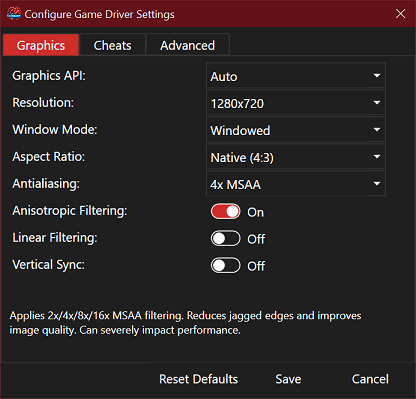
What information technology is: Settings that touch the window mode, resolution, how the game renders graphics, and music type. The driver is a much improved, mod version of what was previously known equally the 'Aali driver' or the 'OpenGL driver'. seventh Sky ii.2+ includes 'FFNx' equally the game commuter. Special thanks goes to TrueOdin and the other contributors of FFNx for their valued work and fourth dimension put into this commuter.
How to Utilize: Click on the tabs at the top to view available options in those categories. When you mouse over the unlike options, toggle buttons, and drop downward menus, you volition meet info displayed at the bottom of the window. Therefore, since the Game Driver Settings screen has sort of its own congenital-in help, it is unnecessary to echo everything here. If you have trouble with the Game Driver (similar texture/graphics bug or crashing) you tin try looking in the Troubleshooting section. Pay special attention to the info displayed on the window, particularly if a setting is known to cause stability issues. For the about part, all of the defaults should be fine for nearly people and y'all might merely want to change things on the 'Graphics' tab. Advanced users can manually edit the 'FFNx.cfg' file in their FF7 install binder.
Game Launcher
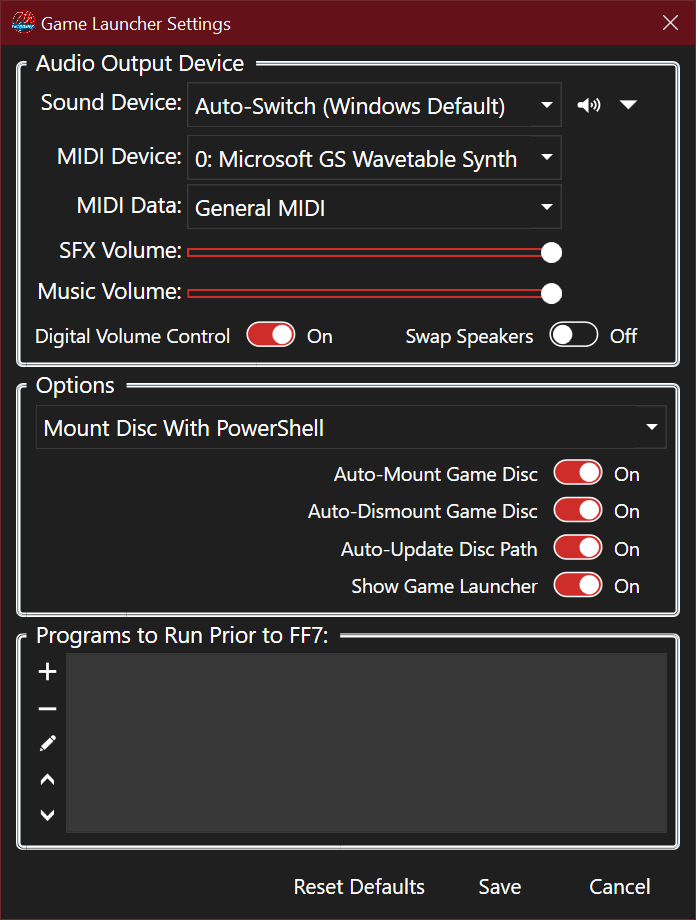
What information technology is: Settings here are applied or verified during the Game Launcher sequence when you lot click 'Play'. Here you tin set up your audio device preferences, virtual disc mounting options and you tin can cull to add programs that you want to launch prior to running the game, such equally batch files or other scripts. If you're looking for the 'Compatibility' options, they are no longer needed/nowadays starting with 7th Heaven 2.2.
How to Use: See below for an explanation of each option in the various sections.
Audio Output Device: Settings related to your audio playback.
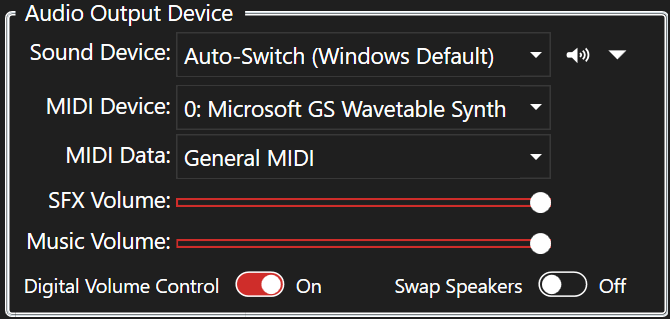
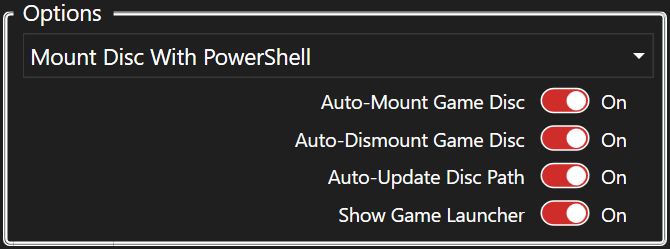
- Mount Game Disc With (PowerShell/WinCDEmu): A game disc, either an original 1998 physical disc or a virtual disc is required for the game to run. 7th Heaven ii.ten includes a virtual game disc. When you click 'Play', the Game Launcher will search to see if y'all already have a game disc loaded/inserted. If not establish, 7H volition automatically mountain the included virtual disc. There are 2 means 7H can mount the disc, either with PowerShell or with WinCDEmu. PowerShell is recommended on Windows eight and above. WinCDEmu is the merely option available for Windows 7 users, but it tin can also exist used past modern Os users if for some reason PowerShell is not working for you.
- Auto-Mount Game Disc: If this option is
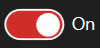 , 7th Sky volition automatically load/mountain the previously mentioned virtual game disc (ISO) for you lot before starting FF7.
, 7th Sky volition automatically load/mountain the previously mentioned virtual game disc (ISO) for you lot before starting FF7. - Auto-Dismount Game Disc: After the game closes, if this option is
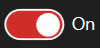 , seventh Heaven will automatically dismount/squirt the virtual game disc.
, seventh Heaven will automatically dismount/squirt the virtual game disc. - Auto-Update Disc Path: As you add or remove drives such as USB wink drives, DVD-ROMs, virtual discs (ISOs) or external hard drives, sometimes the drive messages have a trend to change from ane alphabetic character to another (example, bulldoze D: might go drive Eastward: the next time it is inserted). When you run FF7 and it is expecting your disc to exist bulldoze D: but your drive was inserted or mounted as drive Due east:, and so the game will non exist able to find the disc and volition refuse to starting time. 7th Heaven solves this trouble with this option. If this option is
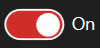 , the Game Launcher volition search for your disc, and if it changed drive letters, will update the game to look at the correct drive letter for yous automatically.
, the Game Launcher volition search for your disc, and if it changed drive letters, will update the game to look at the correct drive letter for yous automatically. - Prove Game Launcher: Shows or hides the detailed condition/log when launching the game. If this option is
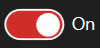 , the Game Launcher window volition be displayed. Otherwise, yous will see status updates from the Game Launcher in the Info/Status Bar (Log) only.
, the Game Launcher window volition be displayed. Otherwise, yous will see status updates from the Game Launcher in the Info/Status Bar (Log) only.
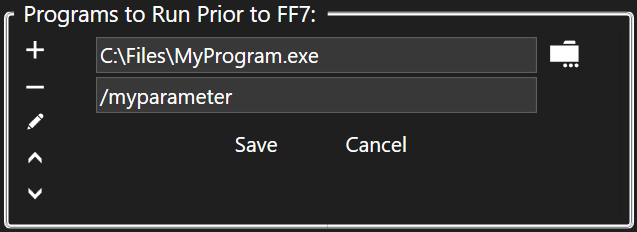
Linguistic communication
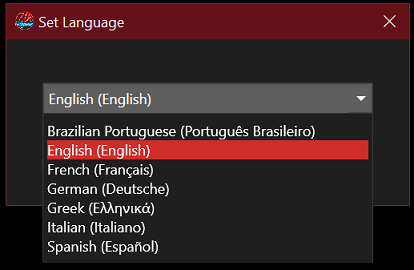
What it is: Here y'all can select what language yous desire the 7th Heaven UI to be displayed in. Languages currently supported are: Brazilian Portuguese, English, French, German, Greek, Italian and Spanish.
How to Use: Select your desired linguistic communication from the drop down, so click 'OK'.
Profiles
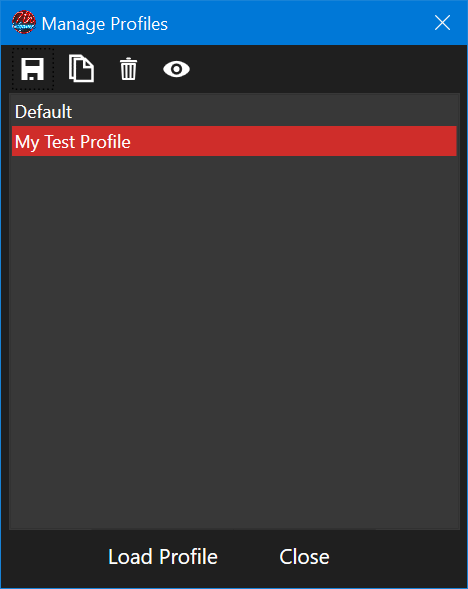
What it is: Use the 'Manage Profiles' window to load, salve, re-create, delete, or view your profile settings. A profile contains what mods you have in the My Mods Tab, the active or inactive condition of those mods, the settings you have configured in those mods, and your mod load order. Your current active profile is always displayed in 7th Heaven's title bar in between brackets, like [Default]. When y'all open the 'Manage Profiles' window, your current active contour should also be selected/highlighted automatically.
How to Use: Profiles are saved automatically when you go out 7th Sky or if you manually relieve them or switch profiles in the 'Manage Profiles' window.
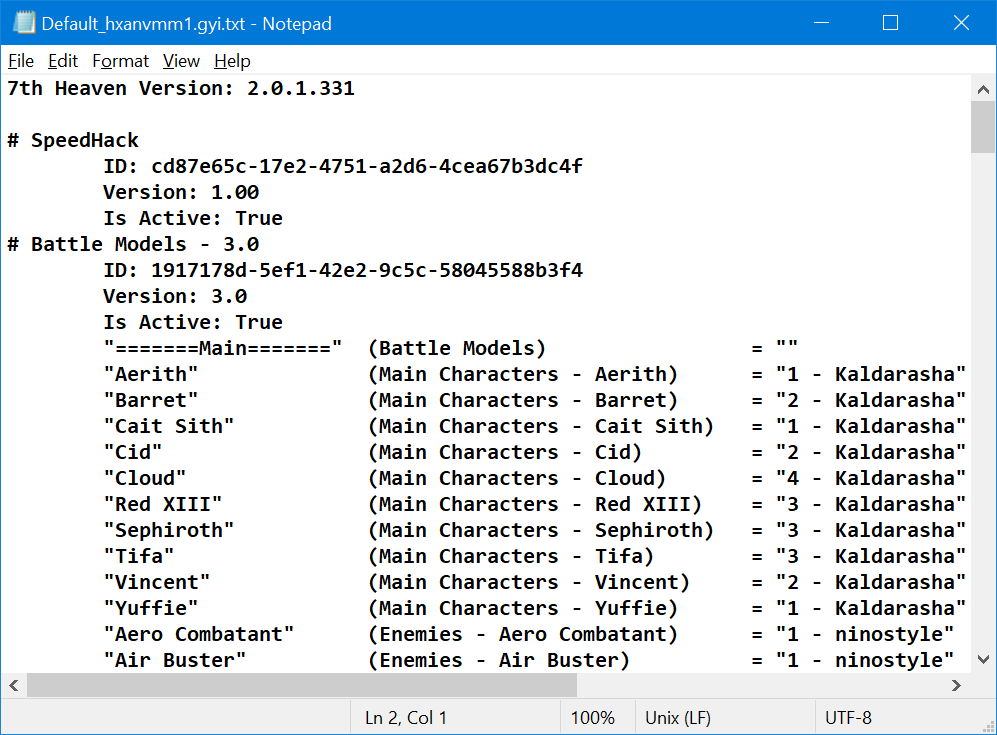
Source: https://7thheaven.rocks/help/userhelp.html
0 Response to "Things You Didnt Know About 7th Heaven"
Post a Comment