Error Message When Uploading Video in Canvas
Kaltura Capture Recordings Won't Upload
Last Updated: September 24, 2021 12:56:10 PM PDT
If you're experiencing problems uploading your Kaltura Capture recording such that it ends upwardly in Canvass, read below for some ideas on how to solve this.
Problem: Your Kaltura Capture recording won't upload. Perchance you clicked "relieve and upload" but the upload never appears to complete and doesn't end up in "My Media."
Solutions
There are several possible reasons why your Kaltura Capture recording may non upload properly. Endeavor the solutions below, and read the detailed instructions in the drawers beneath every bit needed.
- Try again
- Update Kaltura Capture
- Check your upload speed
- Disconnect from any VPN
- Force Kaltura Capture to Re-Upload
- If aught works, contact us kaltura@ucsd.edu and provide united states of america some information
Endeavour Again
Try the simplest arroyo earlier diving into more complicated solutions by leveraging Kaltura Capture'due south "re-upload" feature. You may want to reboot your computer before yous try, just to make sure your figurer has a "fresh starting time," so to speak.
- Open Kaltura Capture.
- Click "Manage" beneath the Kaltura logo on the right side of the awarding.

- Ensure that the folder icon is selected on the left side of the window. Locate the video you desire to re-upload, and click the "Re-Upload" button. Be certain not to close Kaltura Capture until the upload has completed.
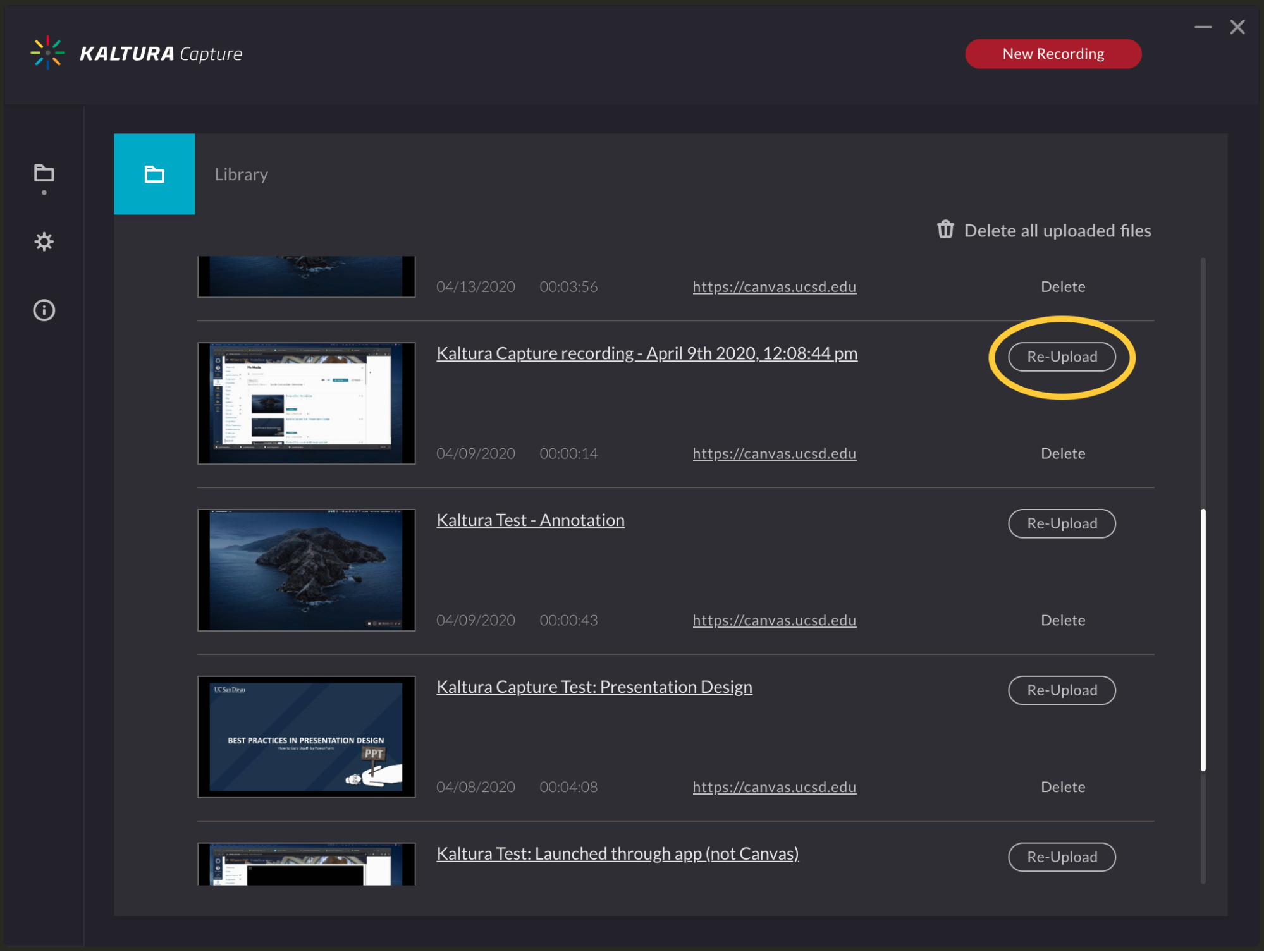
Update Kaltura Capture
Brand sure that Kaltura Capture is fully updated.

- Visit https://knowledge.kaltura.com/assist/kaltura-capture-release-notes. Take notation of the latest version of Kaltura Capture.
- Launch Kaltura Capture.
- Click "Manage" on the right side of the application bar.
- Click the little "i" on the left side of the window.
- Notation what version of Kaltura Capture you're running. If your version of Kaltura Capture is older than the current version (i.e. a lower number), you should install a newer version. Follow the additional steps below.
- Inside Sail, click "My Media" in the left navigation.
- Click the "Add together New" button virtually the top-correct of the screen and select "Kaltura Capture."
Though Kaltura Capture may launch automatically (or prompt yous to launch it), the folio that was opened should have links to download the latest version. Install the updated version of Kaltura Capture and attempt to re-upload your recordings through the application (see the "Endeavor Again" drawer in a higher place).
Cheque Your Upload Speed
Kaltura Capture is an offline awarding until you stop your recording and elect to upload it to the cloud. Presumably, your internet speeds shouldn't play a stiff part in getting your recordings into Sail. (That is, even if it's dull, information technology should make information technology there somewhen.)
That said, nosotros generally recommend that you accept upload speeds of at least 1 mbps (1 megabit per second, or about 125 kilobytes per second). If you have a long recording and slow internet speeds, it's possible that your connection will fourth dimension out. Try searching for a bandwidth speed examination online and meet what kind of upload speeds you have. If they're particularly slow, try to upload your videos on a network with faster speeds; going to campus might be a good option.
If you feel the same problems, or if you have robust bandwidth, review our other possible solutions.
Disconnect from any VPN
Are yous using a VPN (virtual private network)? If then, disconnect from it and endeavour to upload your Kaltura Capture recordings once again. VPNs tin can drastically slow down upload speeds since you're narrowing your upload "pipeline."
Force Kaltura Capture to Re-Upload
[Cheers to Melinda Kraft for her adjusted tutorial below.]
You may see the issue that you are unable to find your Kaltura Capture recording in your Canvas course, and for some reason the recording isn't available with the awarding to re-upload using Kaltura Capture. Luckily, the application stores files on your computer equally a backup, which won't disappear until you lot delete them yourself. These instructions will walk you through how to locate and manually upload these files.
Annotation that the instructions beneath are for advanced users only and should but be followed if you have few options bachelor to you. That said, it is handy to know where your recording files are located.
How to Find Kaltura Capture Video Files on Your Reckoner
Windows
You have 2 options for how to locate your recordings:
- Option 1
- Right click on the Kaltura Capture icon on the desktop and select "Backdrop."
- Click the "File Location" button in the Properties window. This will open the BIN binder, which is a level deeper than you need.
- In the file path bar, go upward one folder to the Capture folder, and so open the Recordings Folder.
- Selection two
- Copy/paste the following into the search bar, substituting your Windows username for [username]:
C:\Users\[username]\AppData\Local\Kaltura\Capture\Recordings
Note that y'all can identify your Windows username is to open the binder C:\Users and run into if you come across a familiar username. Alternatively, yous tin can open up the Showtime Menu, select "Settings," and then "Account." - Sort the listing by "Date Modified" so that you tin can grouping all the files for each recording together.
- Copy/paste the following into the search bar, substituting your Windows username for [username]:
Mac
- With the "Finder" application selected/agile, select "Go" at the top of your screen.
- Select "Become to Binder" from the list.
- Copy and paste the following into the text box that opens:
~/Library/Preferences/Kaltura/Capture/Recordings - Sort the listing past "Date Modified" and then that you tin can grouping all the files for each recording together. To do and so, click the "Date" or "Date Modified" column heading in the file view to sort the list.
Near Your Kaltura Capture Files
The files associated with each Kaltura Capture recording may appear to have gibberish names.
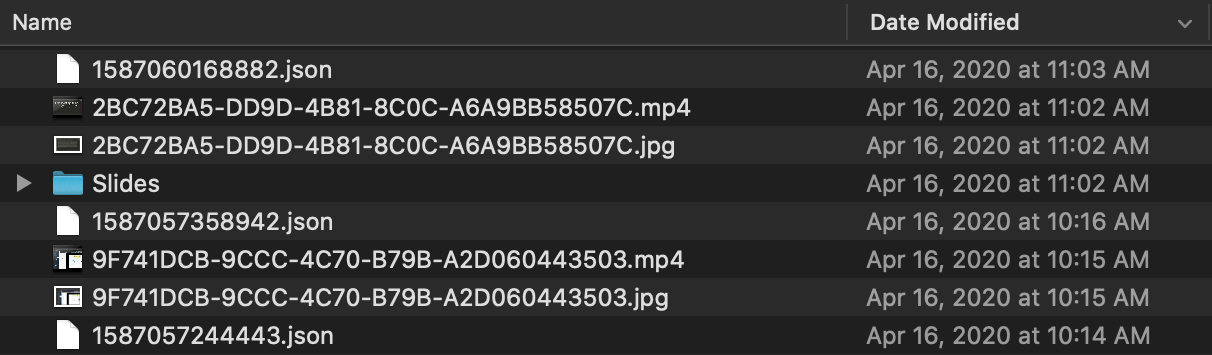
So what are you seeing hither?
- .mp4 files. The .mp4 files are the recordings. If y'all recorded ii sources (e.g. Screen and Webcam), there will be two .mp4s. Y'all can play them locally on your computer to figure out what each video is.
- "Slides" folders. The "Slides" folders be if you ran a PowerPoint presentation in presentation mode during your recording. Note that if y'all have folders like these, information technology means that Kaltura created affiliate markers for your video.
- .json files. The .json file contains the media upload parameters for Kaltura Capture.
- .jpg files. The .jpg file is the thumbnail Kaltura generated.
We strongly recommend against deleting or renaming any files in your "Recordings" folder. The recommended method of deleting Kaltura Capture recordings is by using the Kaltura Capture Application Library View (that yous can access via the "Manage" link in the Kaltura Capture recording bar), but brand sure they are in your "My Media" and working as expected first.
- Inside the "Recordings" folder (see the instructions in a higher place), copy the appropriate .mp4 file and paste it to a different location on your computer, such as your desktop.
- Rename the new copy of the file to something that makes sense to you. Be sure non to remove the .mp4 extension
- Follow the steps to upload a file from your computer to Sheet, selecting the file you lot've copied. If you lot're non certain how to do this, read our tutorial on how to upload media files to Canvas.
This technique is necessary if multiple video files are necessary for the educational content of the video. If y'all desire or need your video to have multiple streams (e.g. your video and your screen capture simultaneously), and if you're unable to locate your recording in the "Manage" section of the Kaltura Capture application, the instructions below are what y'all should do.
- Shut down the Kaltura Capture application on your figurer.
- Windows: locate the Kaltura Capture icon in the system tray (where the clock is) past right-clicking the application icon and choosing "Quit."
- Mac: correct click the awarding in the system toolbar and choose Quit.
- Locate the .json file with the timestamp that closely corresponds with the two source recording (see the steps to a higher place). Note that the timestamp may non exactly match the time and engagement of the recordings, though it should be close.
- Make a copy of the .json file just in case. Exercise this by copying the file and pasting it on your desktop.
- Open the original .json file with a text editor.
- Windows: Open up Notepad on your computer. Click File > Open, and select the file from your "Recordings" folder. (Y'all can see the file path in the instructions above.)
- Mac: Open TextEdit on your computer. Click File > Open, and select the file from your "Recordings" folder. (You lot tin can run into the file path in the instructions to a higher place.)
- Search for the word "uploadstatus" inside the code. Y'all should see a line that reads roughly every bit follows:
"uploadStatus": "uploaded", - Replace the word "uploaded" with "manual" and be certain not to delete the quotation marks - simply replace the give-and-take within.
- Delete the comma at the terminate of the line. The line of code should now look like this:
"uploadStatus": "manual" - Delete all the remaining lines later this ane, except the last line with a closing curly brace: "}"
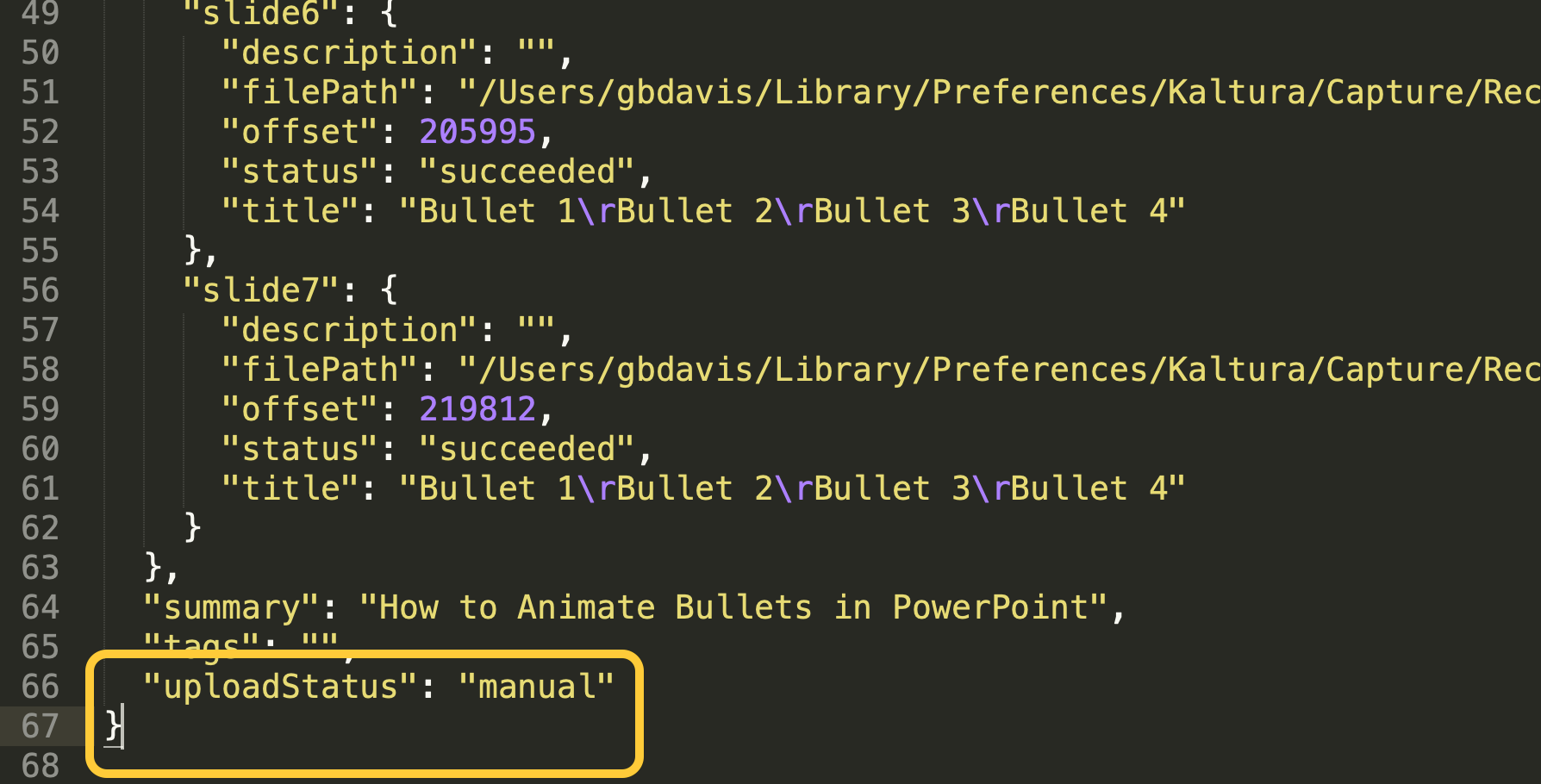
- Save the file.
- Relaunch Kaltura Capture.
- In the recorder that opens, click "Manage" below the Kaltura logo on the right.
- In the window that opens, scroll the list to locate the recording you just prepared by editing the .json file. Information technology should have an agile "Upload" push button next to it.

- Click the "Upload" button. Exist sure to wait until the upload has completed before you shut Kaltura Capture.
Your video should now show upward in "My Media" inside Canvas. Note that it will need to process for a little while. When the processing is done, nosotros recommend that you watch the video to ensure it looks the way you want it to.
Ultimately, the best workaround if you need your video upwards immediately is to follow the instructions on how to upload a unmarried file, located in the drawer above.
If zilch works, or if you'd similar some additional help, submit a support ticket to kaltura@ucsd.edu. In your email/ticket, provide the following information:
- Your computer'southward operating system (Windows/Mac)
- What version of Kaltura Capture yous're using
- Whether you lot've tried to upload from a dissimilar network
- Roughly how long your Kaltura Capture recording(s) are
- Your internet upload/download speeds
- Whether you're using a VPN
- Whether you lot've attempted to upload the recording manually by locating your Kaltura Capture recording files and uploading them directly to Canvas
- Your upload log token
Read below on how to provide some of the data that may not be easy to determine.
How to Find Your Kaltura Capture Version
- Visit https://noesis.kaltura.com/help/kaltura-capture-release-notes. Accept note of the latest version of Kaltura Capture.
- Launch Kaltura Capture.
- Click "Manage" on the right side of the awarding bar.
- Click the little "i" on the left side of the window. Your version of Kaltura Capture should be near the bottom of the window.
How to Determine Your Cyberspace Speeds
Search for a website that can provide you an Cyberspace speed exam (e.chiliad. https://www.speedtest.cyberspace/) and allow us know your upload and download speeds.
How to get Your Upload Log Token
- Open Kaltura Capture.
- Click "Manage" on the right side of the awarding bar.
- Click the gear icon on the left side of the window that opens ("Settings").
- At the bottom of the window, click "upload logs." The logs will upload for a chip.
- When they're washed, a piffling window will open showing a long cord of characters - the "token." Copy that and transport information technology along in your response. (It volition expect something similar "62e8a9e3-b047-4d69-acce-f91feab600d0.")
Need additional help with videos? Contact the Multimedia Services squad at kaltura@ucsd.edu.
Source: https://blink.ucsd.edu/faculty/instruction/tech-guide/instructional-videos/videos-canvas/troubleshooting/kaltura-capture-wont-upload.html
0 Response to "Error Message When Uploading Video in Canvas"
Post a Comment