How to Draw a Plane Step by Step Youtube
Part One. AutoCAD
Chapter 4. Draw elevation and sections
Upon completing this session, students volition exist able to:
- (CO 1) Describe a department
- (CO 2) Describe an elevation from the floor program
- (CO 3) Add together/Edit Text & Note (in model space-annotative) – 1000 Text, Text Style, Chiliad leader, and Multileader Way
 Session Highlights
Session Highlights
At the end of the session, students can create the graphics below.
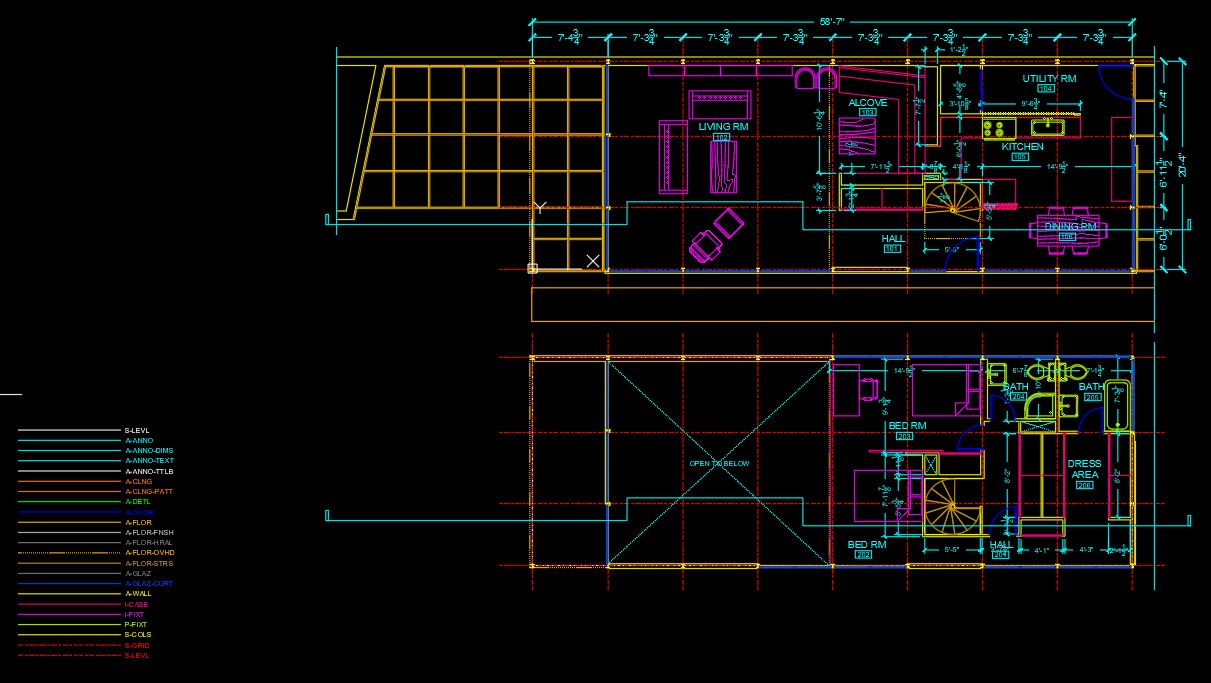
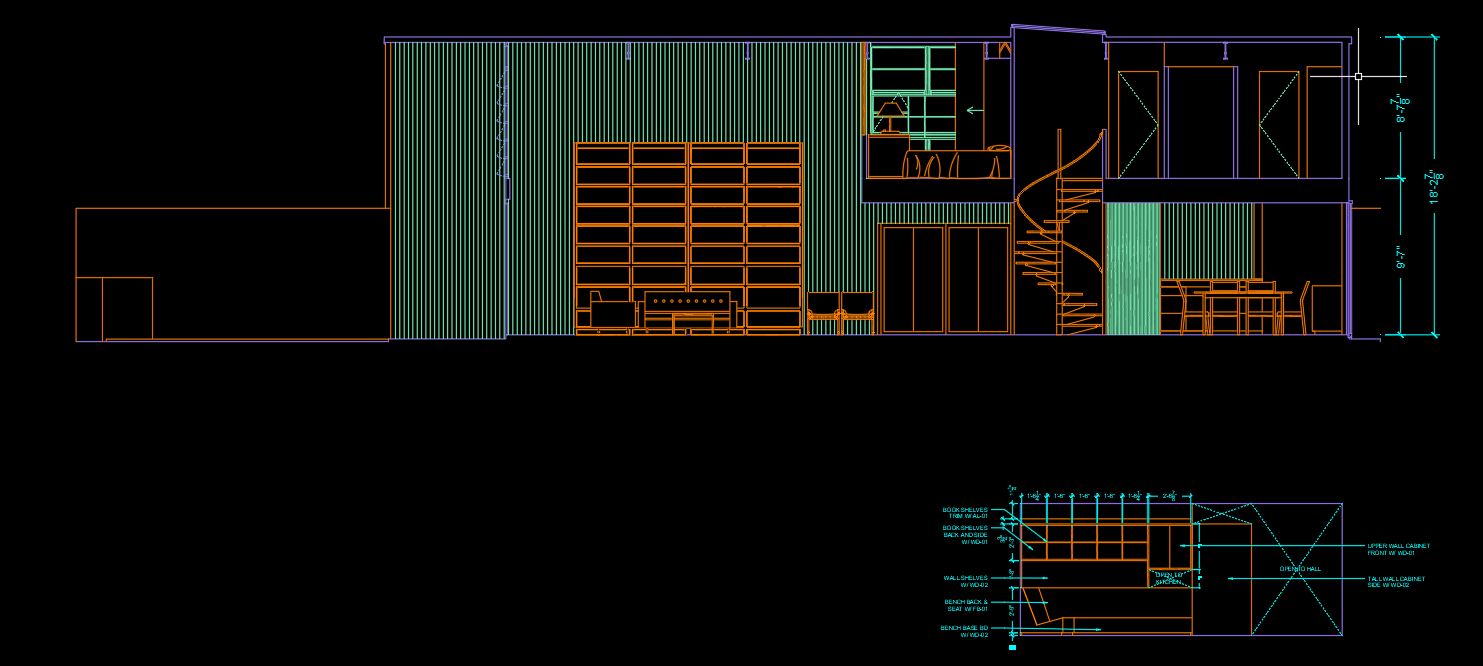
 Lecture Contents
Lecture Contents
(CO 1) Draw a section
"A section is a cutting-through of a space that volition show more of the room'due south features. It also allows you to testify some structural detail. A section line tin exist cut from whatsoever office of the space, depending on what yous would similar to show."
Retrieved from https://www.nda.ac.united kingdom of great britain and northern ireland/blog/identify-plans-elevations-sections/
"A 'section drawing,' 'section,' or 'sectional drawing' shows a view of a structure as though it had been sliced in one-half or cut along some other imaginary airplane."
Retrieved from https://www.designingbuildings.co.uk/wiki/Section_drawing
For more information about a edifice section cartoon, please read this folio: https://world wide web.designingbuildings.co.britain/wiki/Section_drawing
In this tutorial, students will depict a edifice section based on Eames House, House, Section A-A' drawing, the programme southward section (You can download the prototype from Canvass Module and this link Eames_House_House_Section_A-A'.jpg), and your space planning (Furnishings, fixtures, and equipment).
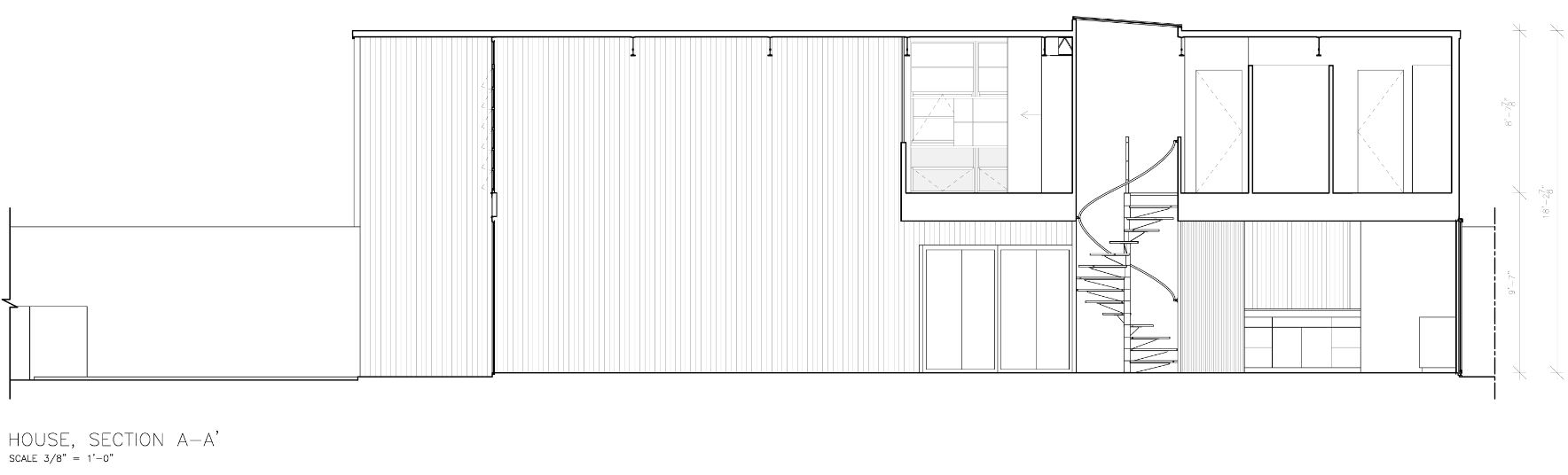
image credit: Screen captured by the Author from http://world wide web.loc.gov/pictures/collection/hh/detail/ca4169/ (Eames Business firm as-built cartoon, public domain)
- [STEP 01] Open up your CAD file for the Eames Firm Project.
- [STEP 02] Copy the floor plans (1st floor & 2nd floor) to the right side 100′. This stride is optional, only I prefer to salvage the original plans and to utilize the copied plans for creating a section view.
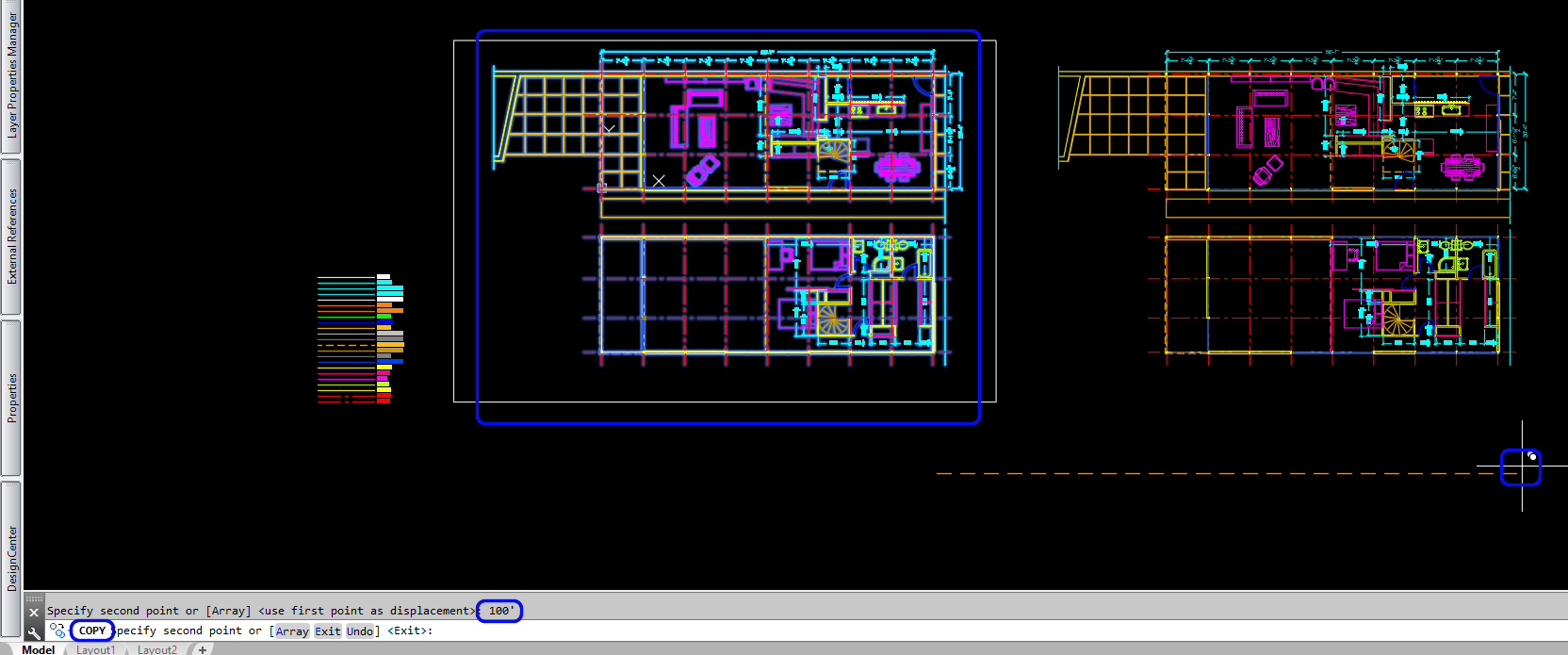
- [Pace 03] confirm y'all are in [0] layer and Draw a section line (recommended to apply [PLINE]) on the showtime floor for a section view. Re-create the section line in the aforementioned position for the second flooring. You can rely on a column grid line. (For section line, you can break and kickoff the line to focus on primal interior and/or architectural elements. The line should start and stop outside of the plan, and you should add a small perpendicular box to signal the direction of the section view. Update the section lines to the [A-ANNO] layer.
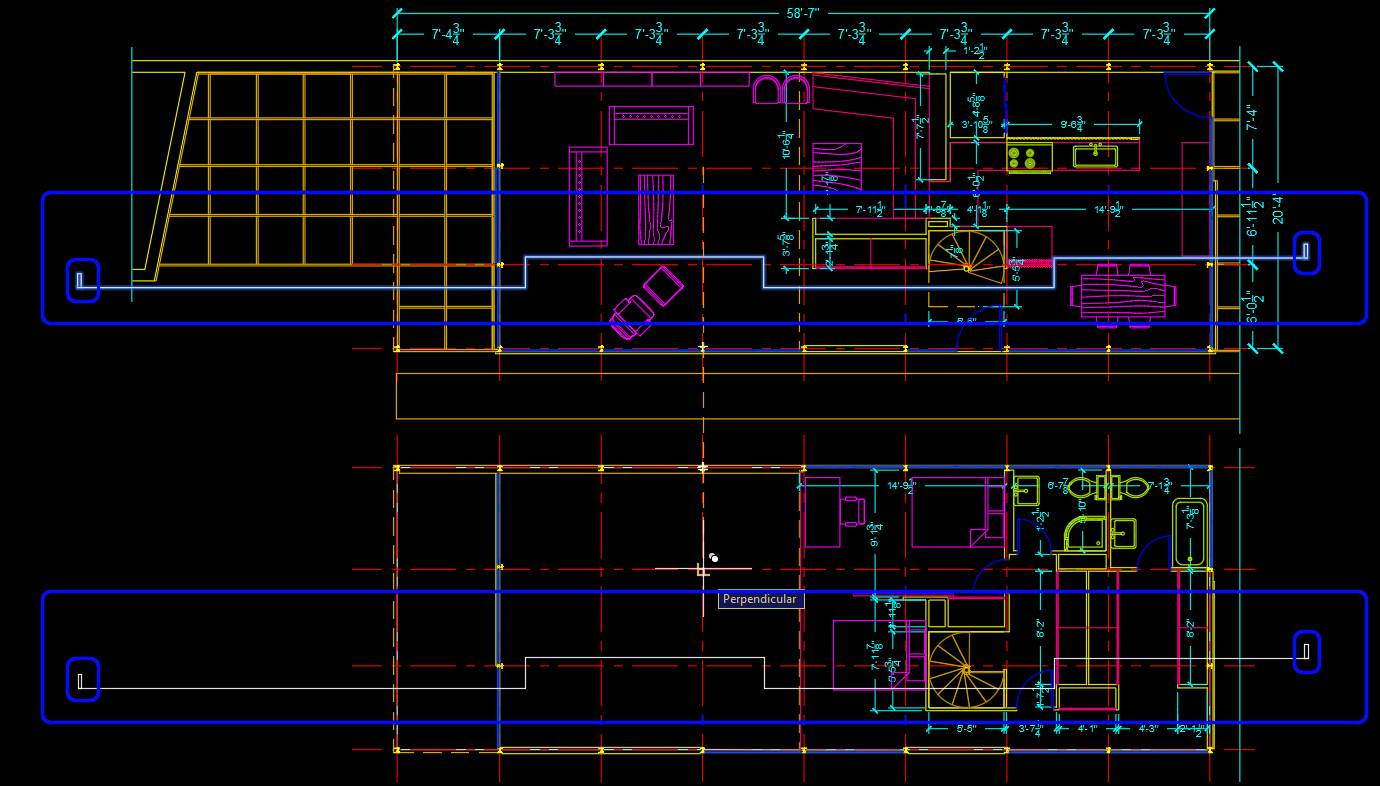
- [Stride 4] Draw a perpendicular line from the department line on the first flooring to indicate the edifice boundary and cartoon boundary.
- [Stride 5] Insert the section drawing (Eames_House_House_Section_A-A'.jpg) by clicking [inset] > click [attach] > select the file Eames_House_House_Section_A-A'.jpg from your project folder > click [open] > click [ok] on Adhere Image window > click a base indicate and the second indicate to insert the image > adjust Image Fade to 50 > mouse correct-click on the image > click [Draw Social club] > click [Send to Dorsum]
- [STEP six] Relocate (employ [motility] command) and rescale (use [scale] command) the inserted image to fit the edifice boundary for the department lines.
Notation, you lot must use the object snape [F3] accordingly when you adapt the calibration. Sometimes the object snap works perfectly to click the CAD object. Sometimes the control does not work to click a point in a raster image.
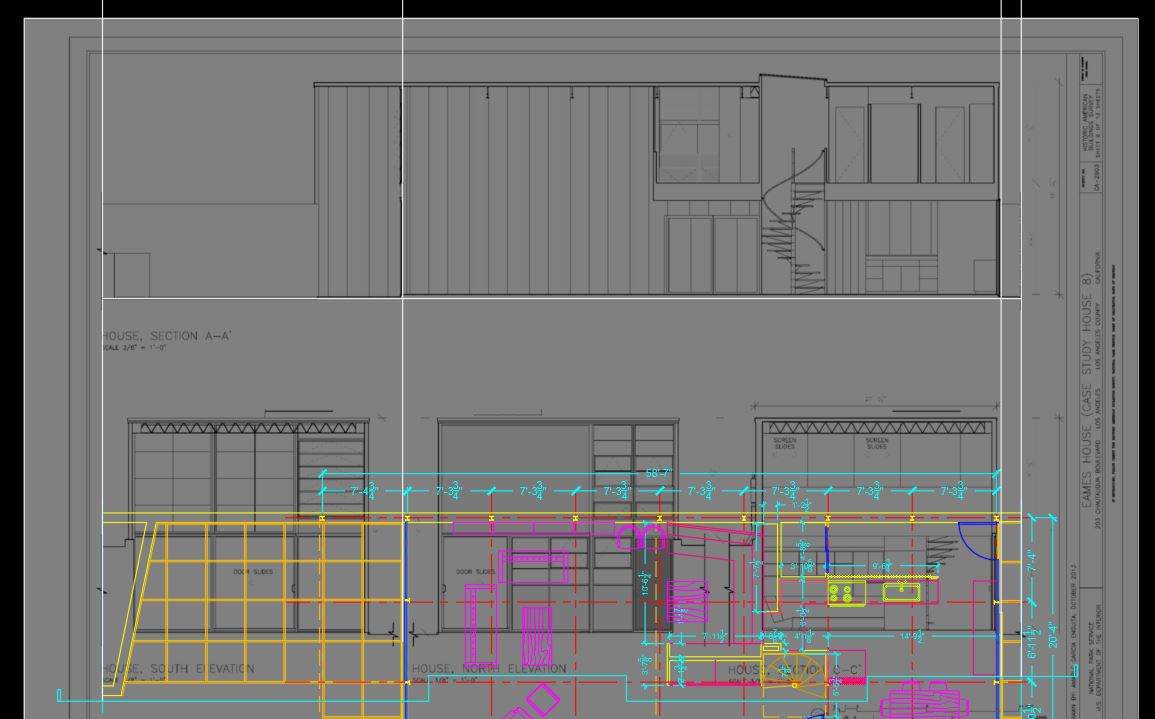
- [Pace seven] Now, you are ready to draw the section with the inserted image.
- Note 1. You will rely on the dimensions on the inserted image, the lines on your floor plan. Apply numeric values to draw lines (delight, don't merely click on the image except for the spiral stair. The image is reference only because the scaled epitome is always a fleck off).
- Note 2. Create three new layers
- [A-LWT-OBJECT] 0.2mm – The edges of objects, and represent a modify in depth
- [A-LWT-SECTION] 0.5mm – The lines are representing the boundary of anything cut-through
- [A-LWT-SURFACE] 0.05mm – The lines are detail lines on an object. They don't represent much (if any) change in depth
- Note 3. Use [LINE]. [PLINE], [SPLINE], [CIRCLE], [TRIM], [OFFSET], [FILLET], [EXTEND], and [STRETCH] commands.
- Note iv. Yous also update the line type manually for door and window openings.
- Note five. First, you draw the guidelines. You are using [xline] for creating a line of space length.
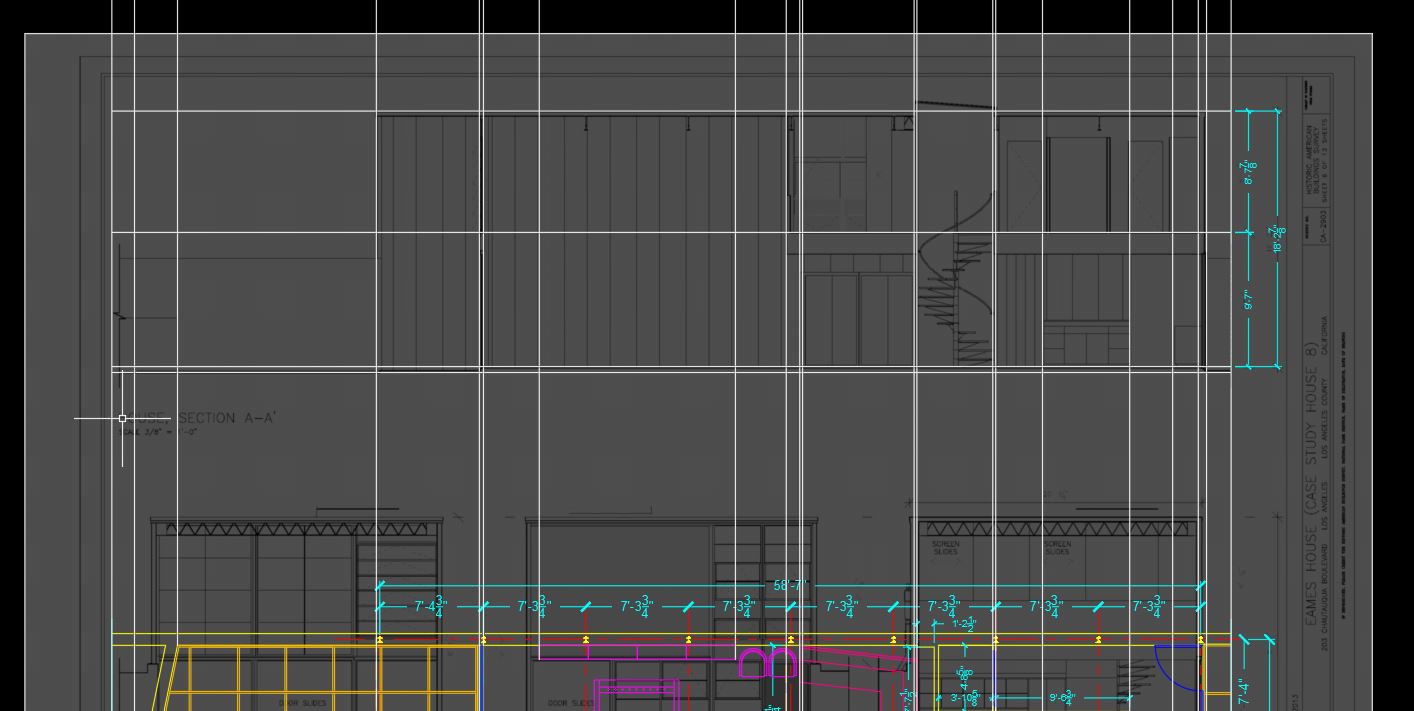
-
- Then, you describe the section lines.
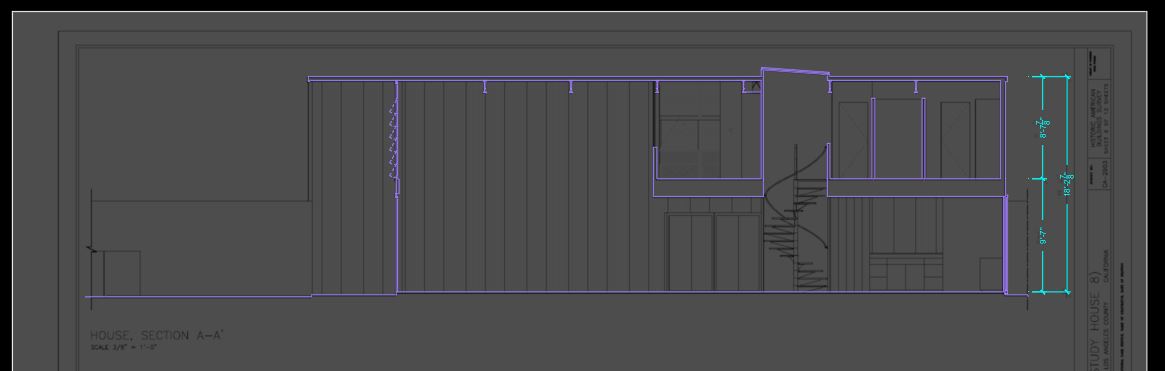
- Then, you describe the section lines.
-
- After that, you describe the object lines.
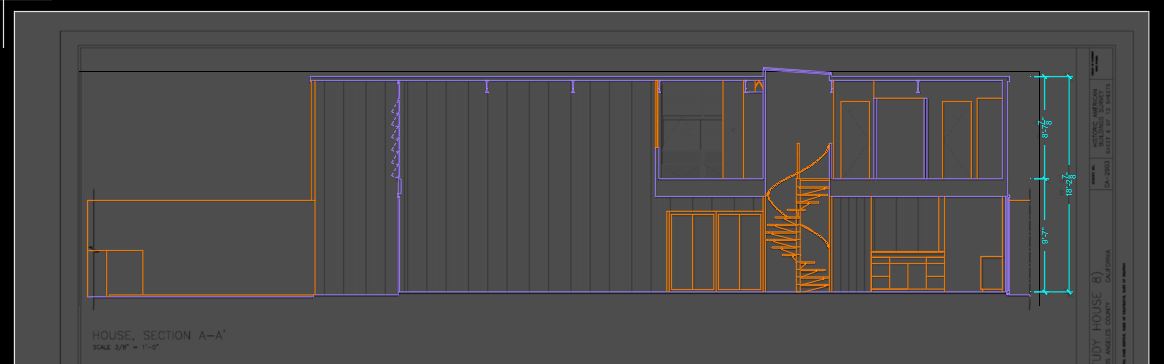
- After that, you describe the object lines.
-
- Depict surface lines for details.
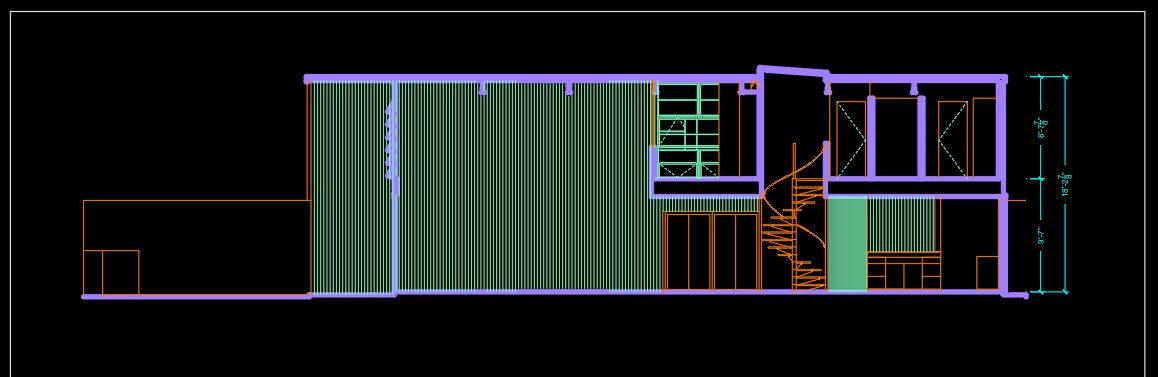
- Depict surface lines for details.
-
- Finally, you add furniture, and you should edit the details and objects hidden from the front of the object.
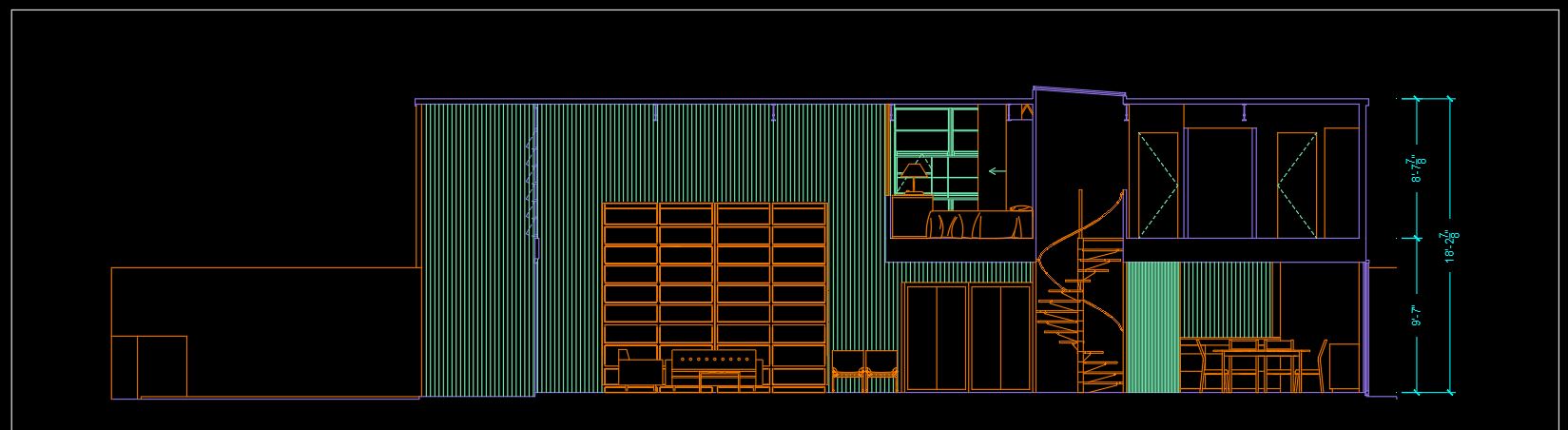
- Finally, you add furniture, and you should edit the details and objects hidden from the front of the object.
- [STEP eight] Move the section and the section lines that you drew except the inserted epitome 100′ to the left to salve the section drawing in a safe drawing area.
- [STEP 9] Create a block for the section. Select all the elements in the section > Blazon [B] for creating a block > Define the name [000_Section A-A'] > Click [OK]
(CO ii) Describe an elevation from the flooring plan
"An height is a view from the side of an object when drawing interior elevations; this would represent one of the walls. This would include any windows or doors as well as whatsoever congenital-in piece of furniture that is in straight contact with the wall."
Retrieved from https://www.nda.air-conditioning.uk/blog/place-plans-elevations-sections/
"The term 'peak' refers to an orthographic project of the exterior (or sometimes the interior) faces of a building, that is, a two-dimensional drawing of the building's façades."
Retrieved from https://world wide web.designingbuildings.co.united kingdom/wiki/Elevations
In this tutorial, students will describe an interior peak based on Eames Firm, House, Section C-C' drawing, the programme west tiptop in the living room. Students will non describe a section. You volition need to understand the concept of peak and will draw only interior elevation.
- [Footstep 01] Decide an pinnacle view.
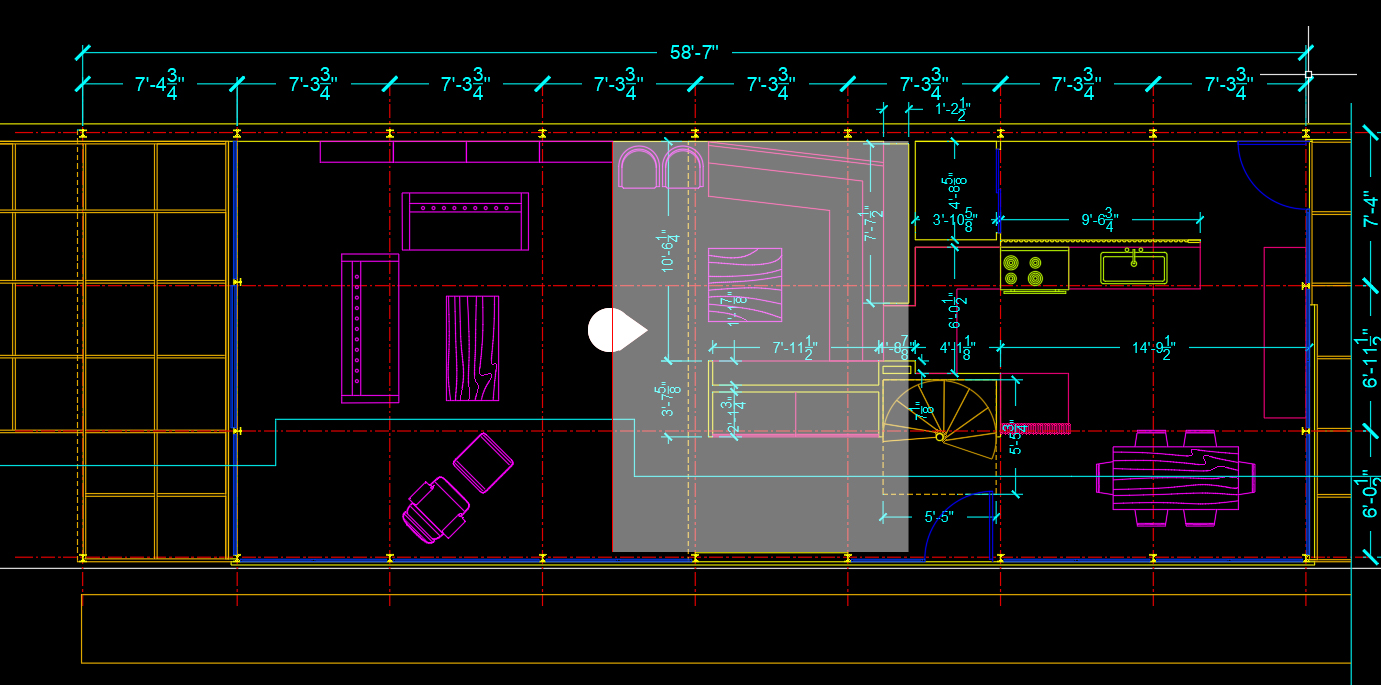
- [STEP 02] Draw outline of the elevation by using [xline] to describe the boundary of the elevation.
- [STEP 03] Rotate and relocate the section view c-c' from the inserted paradigm to match the boundary of the pinnacle. You will need to rotate 90degree clockwise.

- [STEP 04] Rotate the copied floor program and the inserted image to 90degree counterclockwise. The reason for this stride is to draw the elevation quickly. Information technology typically takes less time to draw the elevation in the right management (Upwards-North, Downward-South, Left-Westward, and Right-East).
- [STEP 05] Remove the elements that are non needed from the copied floor plan. Make sure you saved the original floor plan. You lot but delete the elements in the COPIED flooring program.
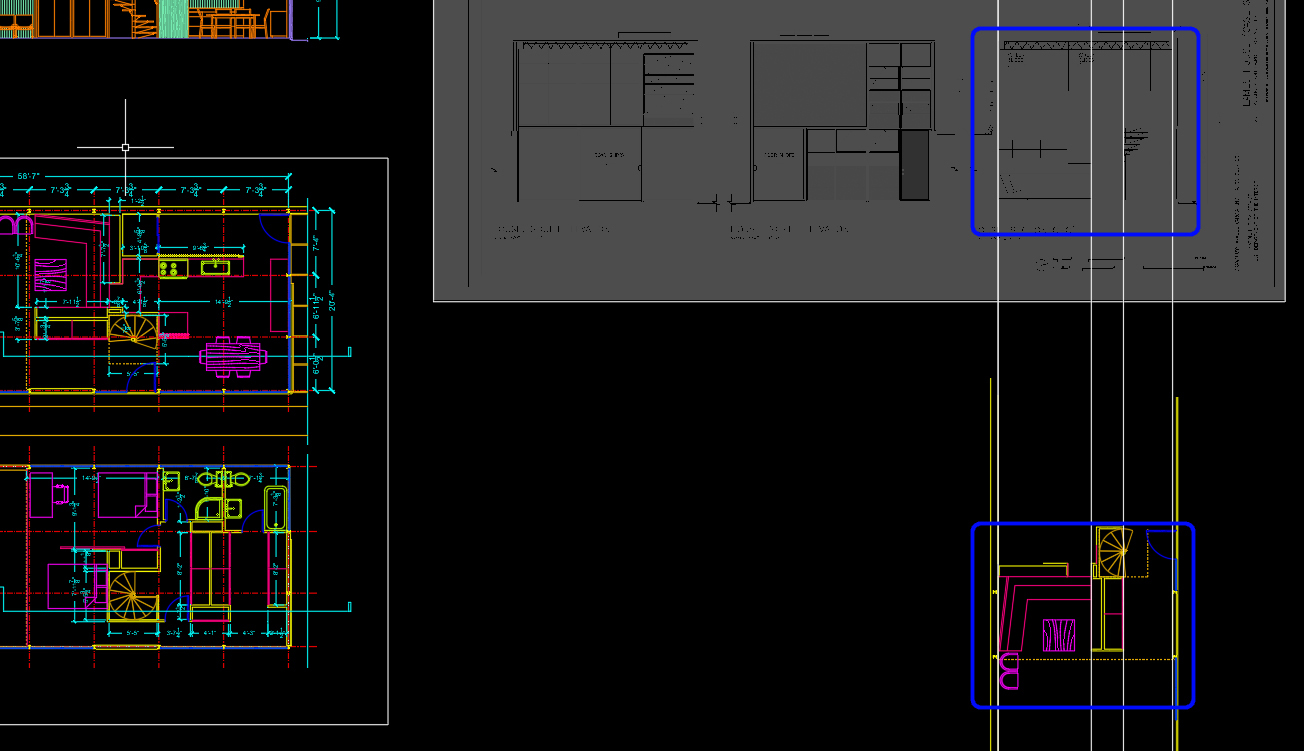
- [Pace 06] At present you can depict the elevation
- Draw flooring level and ceiling level (8′ -1″ AFF) (Typically, an interior meridian expresses interior elements just. You lot don't describe wall thickness, window cut, ceiling construction, and roof structure.) > Change the lines for the wall ends, floor level, and the ceiling level to [A-LWT-Department]
- Switch the layer to [A-LWT-OBJECT] > Draw wall and furniture by using [LINE], [PLINE], [CIRCLE], [FILLET]. [TRIM]
- If needed, switch the layer to [A-LWT-SURFACE] > Draw anything that is not important in terms of structure.
- [Pace 07] Add dimensions and opening for more information
- On the Application Status Bar, switch the scale to three/8" = ane' 0"
- Blazon [ddim] and press [enter] to open [Dimension Style Manger]
- Click [Annotative-three-32] > click [Set up Current] > click [Close]
- Type [dim] and press [enter] to add dimension
- You volition need to click the first extension line origin > click the second extension line origin > specify dimension line location. Repeat this process to add together dimensions for the casework.
- [STEP 08] Make a cake for the top.
- Select the tiptop, including lines and dimensions.
- Type [b], printing [enter] to open up [Block Definition]
- Ascertain the name [000_Elevation-A]
- Click [OK] to finish the command
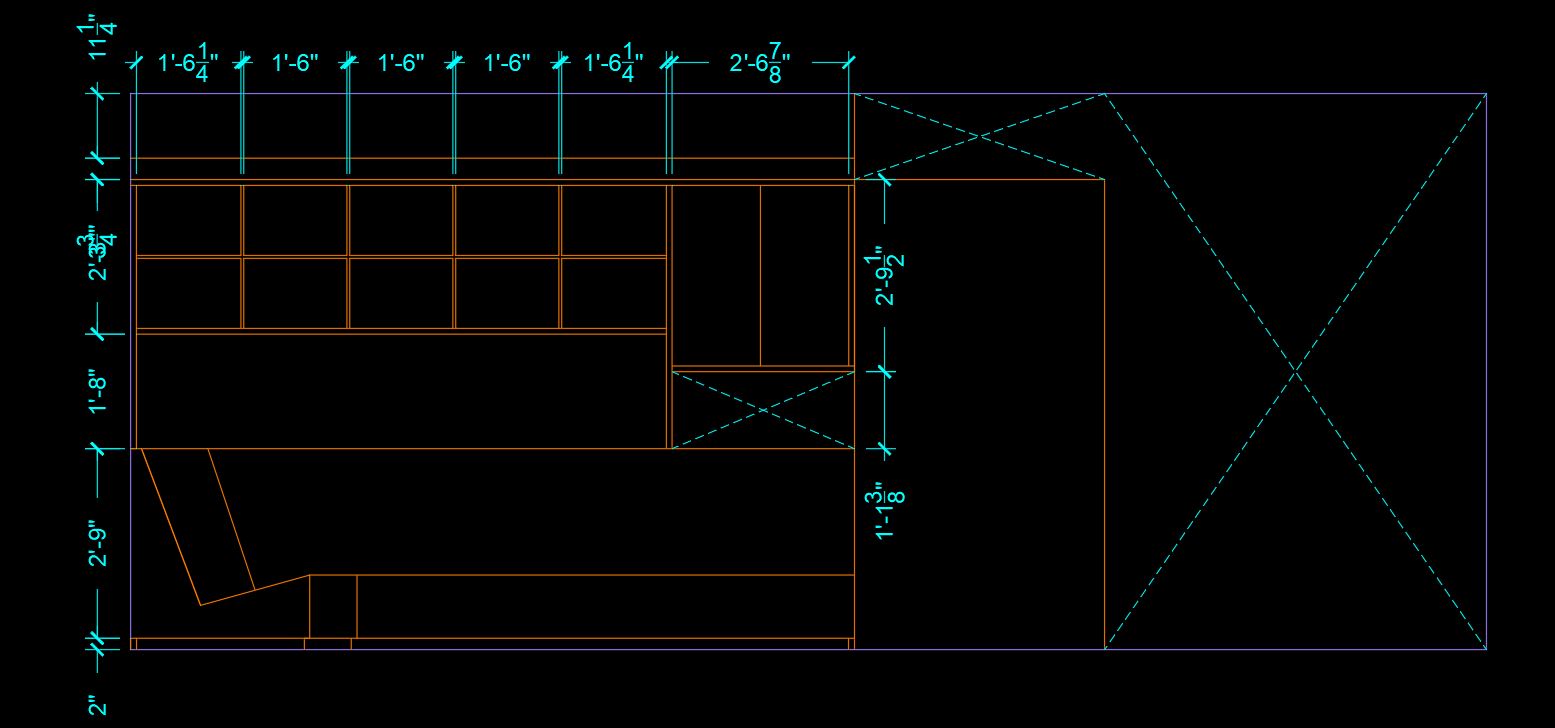
- [Step 09] Organize your drawings.
- Motility the inserted – reference images to 75′ plan north.
- Move your section and elevation on the right side of the floor plans.
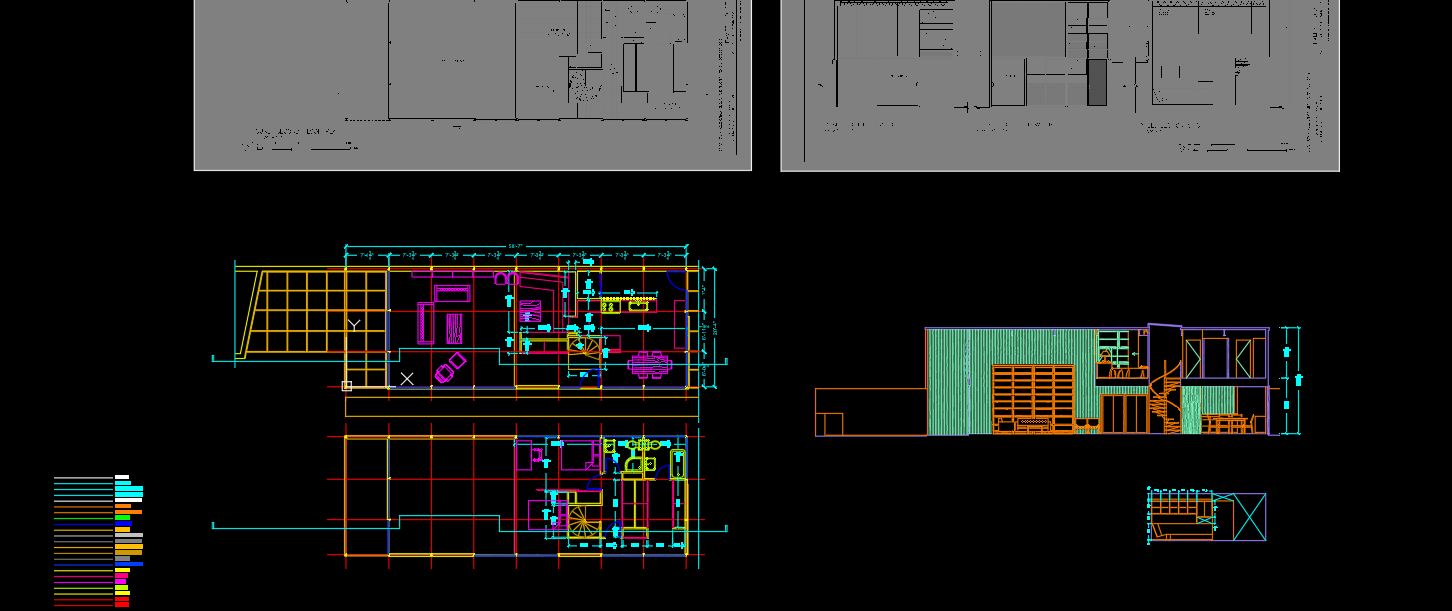
(CO iii) Add/Edit Text & Annotation (in model infinite – annotative) – Thousand Text, Text Style, Yard leader, and Multileader Mode
In this tutorial, students volition larn how to add and edit text and annotation in the drawing surface area by using [MULTILINE TEXT], [TEXTSTYLE], [MULTILINE LEADER], and [LEADERSTYLE]
Add room names and room numbers on the flooring plan.
- [Pace 01] Switch to the [A-ANNO-TEXT] layer
- [Step 02] Arrange units by typing [United nations] and printing [enter] to open [Cartoon units].
- The current unit precision is 0′ -0 1/xvi″
- Modify the unit of measurement precision to 0′ -0 1/32″
- Click [OK] to close the Cartoon units window
- [Stride 03] Add ii text styles for the room names and room numbers
- From the Annotate tab, Text panel on the ribbon, Click [Standard] > Click [Manage Text Styles]
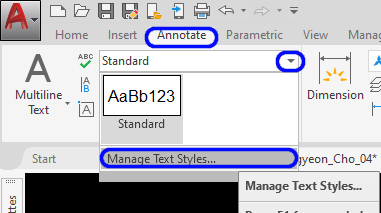
- From the Annotate tab, Text panel on the ribbon, Click [Standard] > Click [Manage Text Styles]
-
- On [Text Style] window, click [New]
- Enter Fashion proper noun [Annotative 1-viii] and click [OK]
- Confirm [Annotative] is checked, update Newspaper Text Height to [0′-0 i/viii″]
- Click [Apply]
- Click [Set Current]
- Click [New]
- Enter Style proper noun [Annotative 3-32] and click [OK]
- Confirm [Annotative] is checked, update Newspaper Text Pinnacle to [0′-0 iii/32″]
- Click [Apply] and click [Close]
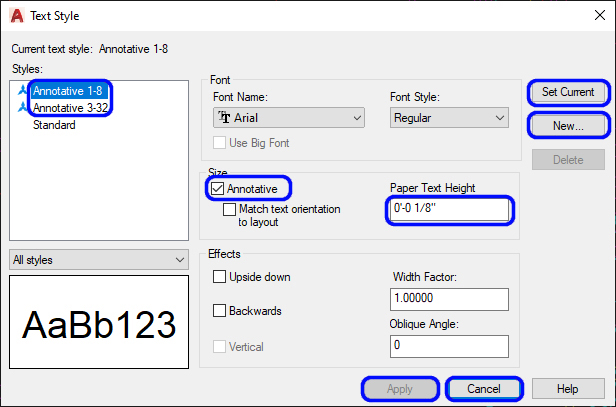
- [Step 04] Add room name
- Verify the Text Style is [Annotative 1-8] from [Annotate] tab, on [Text] panel
- Click [Multiline Text] from [Annotate] tab, on [Text] panel
or, Type [mt] and press [Enter] - Define a text box for a room proper noun. Using All Caps are recommended for a room name. Sometimes, utilize an acronym. (due east.thousand., LIVING RM)
- Enter [a room name] and click a indicate outside of the text box.
- [STEP 05] Add room number
- Verify the Text Style is [Annotative iii-32] from [Comment] tab, on [Text] panel
- Click [Multiline Text] from [Annotate] tab, on [Text] console
or, Type [mt] and press [Enter] - Define a text box for a room number.
- Enter [a room name] and click a betoken outside of the text box. Typically, each room requires one number, east.g., 102 (The first number (ane) indicates the floor number. In this case, the living room is located on the offset level. The second and the third number (02) indicate room number that starts from the chief entry to clockwise. In this case, the HALL is 101; LIVING RM is 102.
- Describe a box effectually using [RECTANGLE]
- [STEP 06] Create a block for the room name and number that you but created. Proper noun the block to [000_Room proper name and number]
Note. This strategy is useful because once the block is updated on the floor plan, the room names and room numbers are automatically updated on other plans similar a ceiling plan, terminate programme and more. - [STEP 07] Apply [Edit Block-in Place] to copy the room proper name and number to all rooms > Edit the names and numbers by double-clicking the name and the number > Click [Save Changes] to close [Edit Cake-in Identify]
- [STEP 08] Update the block from [A-ANNO-TEXT] layer to [0] layer
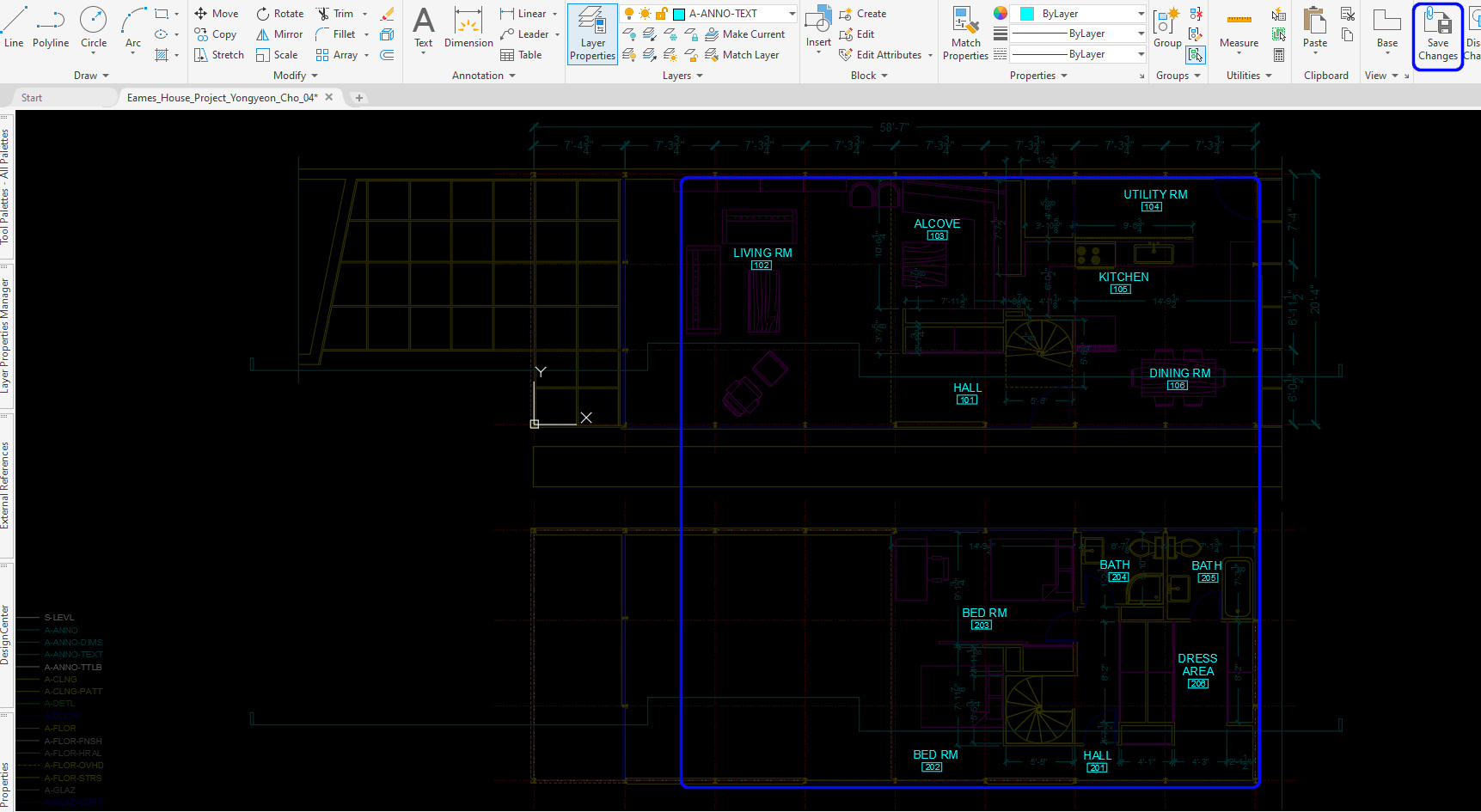
Add together text and annotate on the floor plan
- [STEP 01] Switch to [A-ANNO] layer
- [STEP 02] Draw lines for openings and change [line type] to [Dashed]
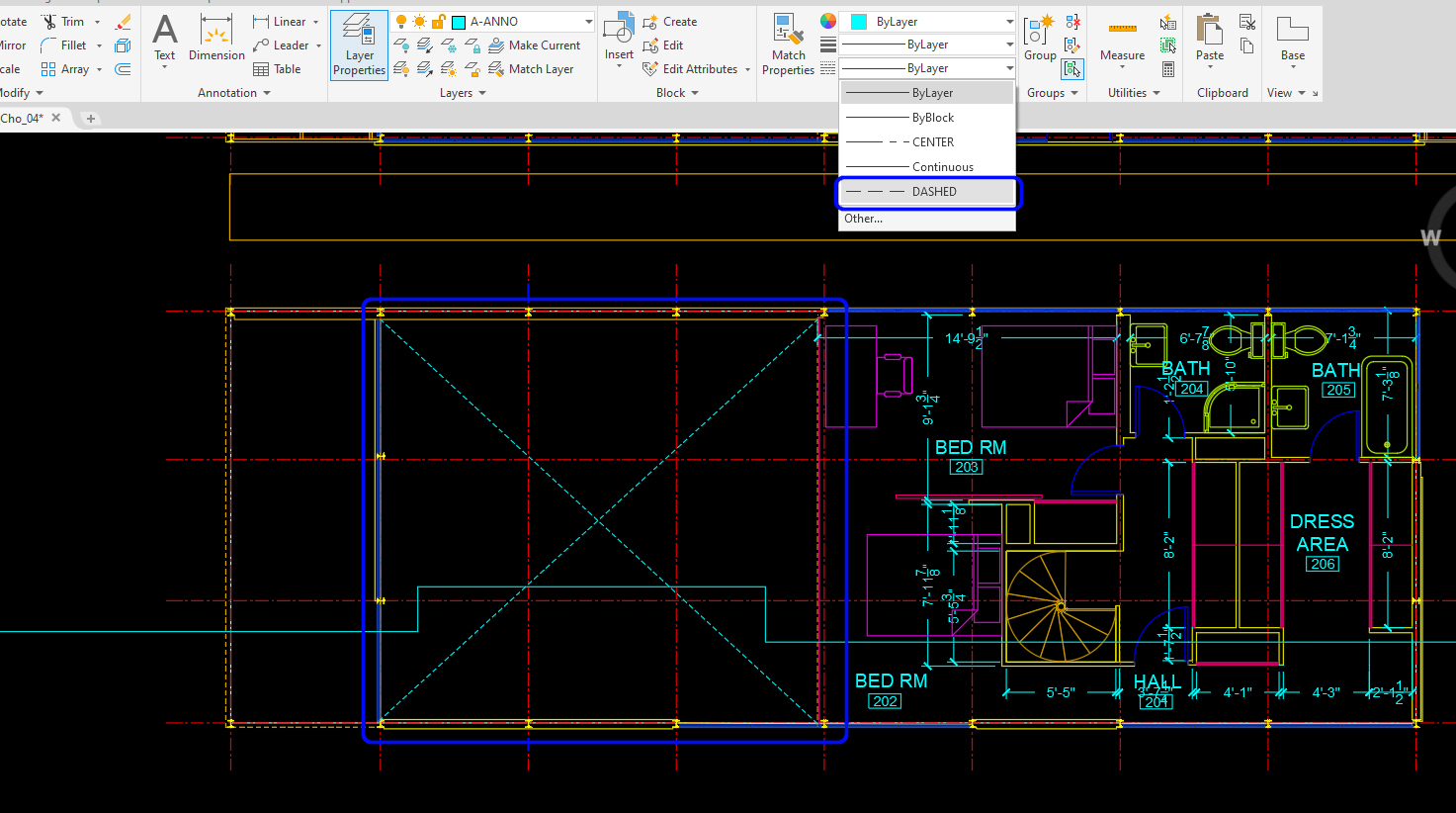
- [Stride 03] Add together multiline texts
- Add together [OPEN TO BELOW] text on the second level above the LIVING RM-102. Make sure the calibration is iii/16″ =i′ -0″ while you add the text
- Add together [OPEN TO HALL] and [Open up TO KITCHEN] texts on the [ELEVATION A]. Make sure the scale is three/8″ =one′ -0″ while yous add together the text
Add annotates on the acme A
- [Step 01] Switch to [A-ANNO-TEXT]
- [STEP 02] Click [Manage Multileader Styles] from Annotation tab, Leader panel, nether Standard
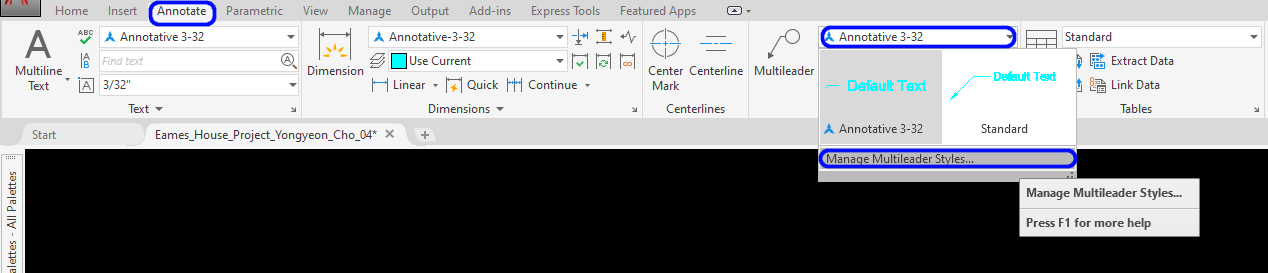
- [STEP 03] Click [NEW] > Add a new name for leader style [Annotative 3-32] > Check Annotative box on > Click [Continue]
- [Pace 04] Update these values to 3/32″ – Text peak from Content tab, Landing gap from Content tab, Arrowhead size from Leader Format, Pause size from Leader Format, and Set Landing distance from Leader Structure > Click [OK] to shut the window
- [STEP 05] Click [Set Current]
- [STEP 06] Click [Multileader] from the Comment tab, on the Leader panel
or, blazon [MLD] to add together leader and text
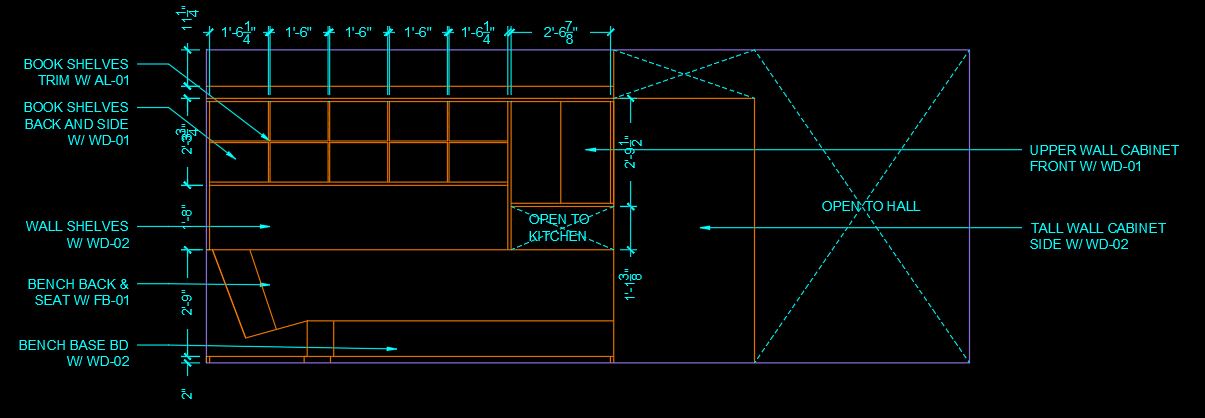
Save the file before endmost the application.
Salve in a different location for the fill-in (e.yard., a cloud folder)
 References
References
Designing Buildings Wiki. (2020, Baronial 30). Elevations. Retrieved October nineteen, 2020, from https://world wide web.designingbuildings.co.uk/wiki/Elevations
Designing Buildings Wiki. (2020, August 28). Department drawing. Retrieved Oct 19, 2020, from https://world wide web.designingbuildings.co.united kingdom of great britain and northern ireland/wiki/Section_drawing
Historic American Buildings Survey. (n.d.). Eames House, 203 Chautauqua Boulevard, Los Angeles, Los Angeles Canton, CA. Retrieved Oct xix, 2020, from http://world wide web.loc.gov/pictures/collection/hh/item/ca4169/
National Pattern Academy. (2020, September 28). What's the Difference Between a Plan, Elevation and a Section? Retrieved October 19, 2020, from https://www.nda.air-conditioning.uk/blog/identify-plans-elevations-sections/
Source: https://iastate.pressbooks.pub/visualgraphiccomm/chapter/chapter-4-draw-elevation-and-sections/
0 Response to "How to Draw a Plane Step by Step Youtube"
Post a Comment